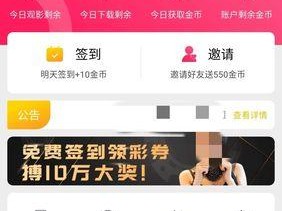Windows10自发布以来备受用户喜爱,但仍有部分用户更倾向于使用Windows8的界面和功能。本文将详细介绍如何将Windows10降级为Windows8,并提供逐步指导,帮助您顺利完成操作。
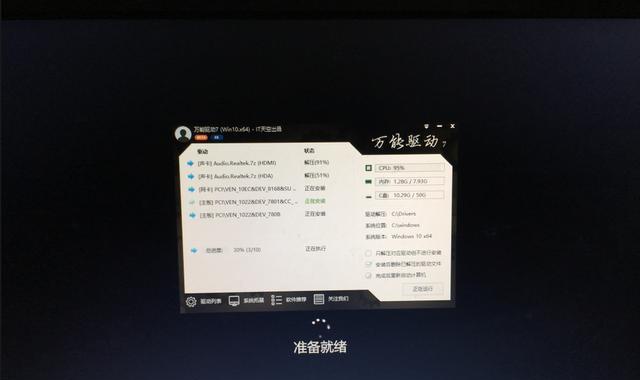
1.确认备份数据
在进行任何操作之前,确保所有重要数据已经备份。因为降级会导致数据丢失,所以备份是非常重要的。
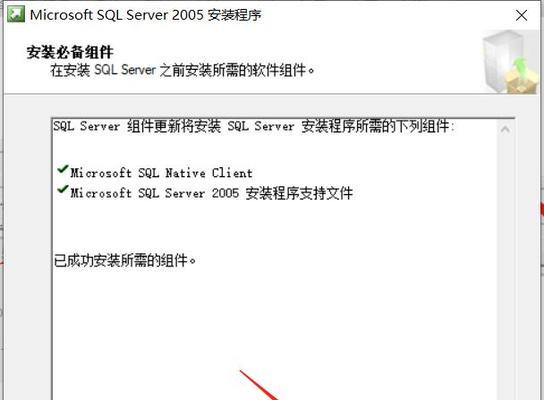
2.确认系统要求
检查您的计算机是否符合Windows8的最低系统要求。例如,处理器、内存、硬盘空间等。
3.下载Windows8ISO文件
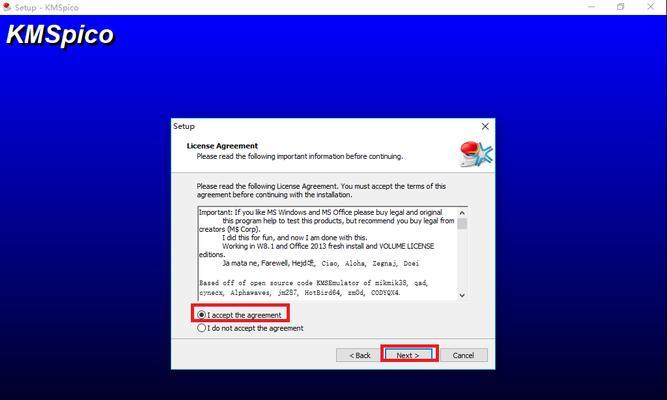
从官方渠道下载合法的Windows8ISO文件。确保选择与您原来安装的版本和位数完全相同的ISO文件。
4.创建启动盘
使用专业的软件将ISO文件烧录到一个可引导的USB闪存驱动器或DVD上,以便用于安装Windows8。
5.启动计算机并进入BIOS设置
重启计算机,并在开机时按下特定按键进入BIOS设置界面。这个按键通常是Del、F2、F10或Esc,具体取决于您的计算机品牌和型号。
6.更改启动顺序
在BIOS设置界面中,找到“启动顺序”或“引导顺序”选项,并将USB或DVD驱动器排在首位,以确保计算机从启动盘引导。
7.保存并退出BIOS设置
在完成启动顺序的修改后,确保将更改保存,并选择“退出保存并重启”选项。
8.安装Windows8
当计算机重启时,它将从USB闪存驱动器或DVD启动,并开始Windows8的安装过程。按照屏幕上的提示进行安装。
9.选择安装类型
在安装过程中,您将被要求选择安装类型。选择“自定义安装”,以便进行完整的Windows8安装。
10.格式化硬盘
在自定义安装选项中,选择需要安装Windows8的硬盘,并选择格式化选项,以清除原有的Windows10分区。
11.完成安装
继续按照屏幕上的提示完成安装过程。这可能需要一些时间,取决于您的计算机性能和硬盘容量。
12.更新和驱动程序
安装完成后,务必更新Windows8系统,并下载并安装最新的驱动程序,以确保系统正常运行。
13.恢复备份数据
使用您之前备份的数据,将个人文件、应用程序和设置恢复到新安装的Windows8系统中。
14.个性化设置
根据自己的喜好和需求,进行个性化设置,包括桌面背景、主题颜色、音效等。
15.安装所需软件
在完成基本设置后,根据您的需要安装其他软件和驱动程序,以满足个人和工作需求。
通过本文提供的逐步指导,您可以轻松将Windows10降级为Windows8,并在安装完成后恢复数据和个性化设置。记得在操作前备份数据,并确保您的计算机满足Windows8的最低系统要求。