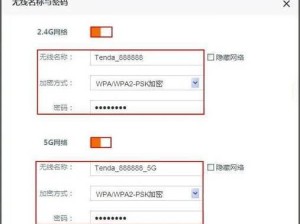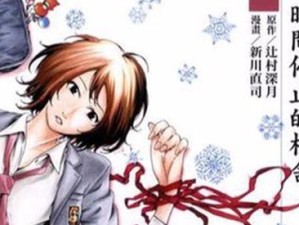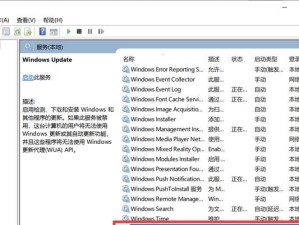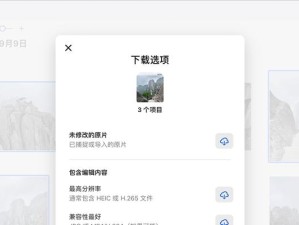随着电脑操作系统的频繁更换和升级,装机工程师或爱好者常常需要制作U盘来安装系统。本文将介绍如何利用大白菜装机版U盘工具,简单快捷地制作一款个性化的装机U盘。
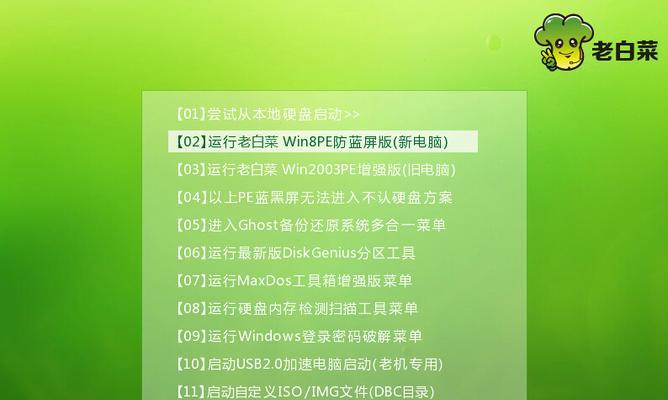
1.选择合适的U盘
2.下载大白菜装机版U盘工具

3.安装大白菜装机版U盘工具
4.打开大白菜装机版U盘工具
5.插入U盘并检测
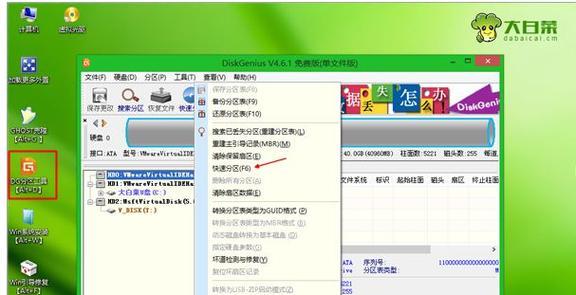
6.格式化U盘
7.导入操作系统安装镜像文件
8.选择所需的驱动程序
9.设置启动项
10.开始制作装机版U盘
11.制作完成后的设置
12.U盘启动测试
13.解决常见问题
14.U盘的其他应用场景
15.注意事项与后续维护
内容详述:
1.选择合适的U盘:选择容量适中、质量可靠的U盘,推荐使用USB3.0接口以提高传输速度。
2.下载大白菜装机版U盘工具:打开浏览器,访问大白菜官方网站,下载最新版的装机版U盘工具。
3.安装大白菜装机版U盘工具:双击下载的安装包,按照提示进行安装,完成后桌面会出现快捷方式。
4.打开大白菜装机版U盘工具:点击桌面上的大白菜装机版U盘工具快捷方式,等待软件启动。
5.插入U盘并检测:将选择好的U盘插入电脑的USB接口,大白菜装机版U盘工具会自动检测并显示U盘信息。
6.格式化U盘:在大白菜装机版U盘工具中选择格式化选项,对U盘进行格式化操作,清除原有数据。
7.导入操作系统安装镜像文件:从本地磁盘中选择已下载好的操作系统安装镜像文件,导入到大白菜装机版U盘工具中。
8.选择所需的驱动程序:根据自己的电脑硬件配置,在大白菜装机版U盘工具中选择需要的驱动程序,并添加到制作列表中。
9.设置启动项:在大白菜装机版U盘工具中设置U盘的启动项,以确保能够从U盘启动安装操作系统。
10.开始制作装机版U盘:点击大白菜装机版U盘工具中的制作按钮,开始制作个性化装机版U盘。
11.制作完成后的设置:制作完成后,可以对U盘的名称、图标等进行个性化设置,提升使用体验。
12.U盘启动测试:重启电脑并设置从U盘启动,测试装机版U盘是否正常工作,是否可以顺利安装操作系统。
13.解决常见问题:介绍一些常见的制作过程中可能遇到的问题,并提供解决方法和技巧。
14.U盘的其他应用场景:介绍U盘在数据备份、数据恢复等方面的其他应用场景。
15.注意事项与后续维护:列举制作过程中需要注意的事项,并提供U盘后续维护和更新的建议。
通过大白菜装机版U盘工具的简单操作,我们可以轻松制作一款个性化的装机U盘,为装机带来更多便利。无论是装机工程师还是爱好者,都可以利用这一工具,打造出满足自己需求的装机U盘。让我们摆脱繁琐的安装流程,享受快捷的装机体验!