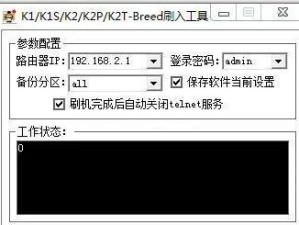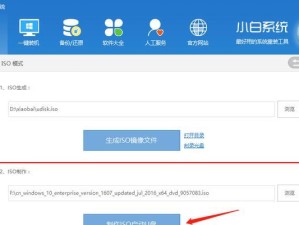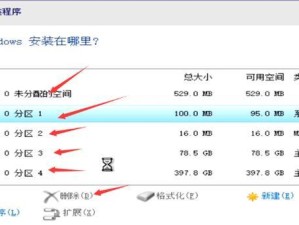随着科技的不断发展,固态硬盘(SSD)作为新一代存储设备,具备更快的速度和更高的可靠性,成为许多电脑用户进行硬件升级的首选。本文将详细介绍如何将固态硬盘安装到神舟k670d_g4e6笔记本电脑中,以提升其性能和稳定性。

准备工作
1.检查固态硬盘的尺寸和接口类型,确保其与神舟k670d_g4e6兼容。
2.确保备份好重要的数据,因为固态硬盘安装后需要重新安装操作系统。

购买适配器
1.购买一个适配器,将固态硬盘连接到笔记本电脑的SATA接口上。
2.适配器可通过互联网购买,确保选择与固态硬盘和笔记本电脑兼容的型号。
打开笔记本电脑
1.关闭电源并断开电源适配器。

2.从神舟k670d_g4e6的底部找到固态硬盘的插槽,用螺丝刀打开。
安装固态硬盘
1.将固态硬盘插入到适配器中,并确保连接牢固。
2.将适配器连接到笔记本电脑的SATA接口上,并轻轻按下,确保插头完全插入。
固态硬盘固定
1.将固态硬盘和适配器固定在笔记本电脑插槽上,用螺丝刀将它们固定在位。
2.确保固态硬盘和适配器与笔记本电脑插槽对齐,以确保良好的连接。
关闭笔记本电脑
1.关闭笔记本电脑,并重新连接电源适配器。
2.启动电脑并进入BIOS设置界面,确认固态硬盘被识别。
重新安装操作系统
1.使用Windows安装光盘或U盘,选择重新安装操作系统。
2.在安装过程中选择固态硬盘作为安装目标,按照提示完成操作系统的安装。
安装驱动程序
1.安装操作系统后,将神舟k670d_g4e6的驱动程序光盘或U盘插入电脑。
2.按照提示安装所需的驱动程序,确保硬件能够正常工作。
设置固态硬盘为启动盘
1.进入BIOS设置界面,将固态硬盘设置为第一启动设备。
2.保存设置并重新启动电脑,确保固态硬盘被正确识别并成为系统的启动盘。
优化固态硬盘性能
1.在Windows系统中,打开固态硬盘优化工具。
2.针对固态硬盘进行优化设置,如关闭系统休眠、禁用磁盘碎片整理等。
测试固态硬盘性能
1.使用性能测试工具测试固态硬盘的读写速度和响应时间。
2.对比升级前后的性能数据,验证固态硬盘的效果和改进。
备份数据
1.在固态硬盘安装成功后,及时备份重要数据以防丢失。
2.定期进行数据备份,保障数据的安全性和可靠性。
注意事项
1.在安装过程中,小心处理硬件部件,避免损坏电脑。
2.请确保购买的适配器和固态硬盘的质量和性能。
固态硬盘的优点
1.高速读写,提升系统启动和应用加载速度。
2.更稳定可靠,较传统机械硬盘更耐用。
通过本文的教程,你可以轻松地将固态硬盘安装到神舟k670d_g4e6笔记本电脑中,并有效地提升其性能和稳定性。不仅可以享受更快的系统启动和应用加载速度,还可以提高数据的安全性和可靠性。快去尝试吧!