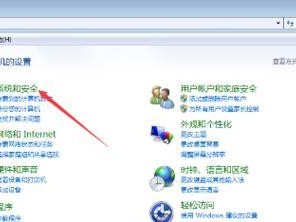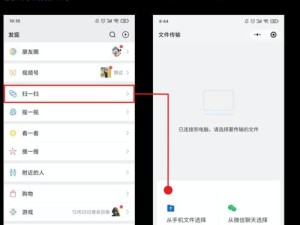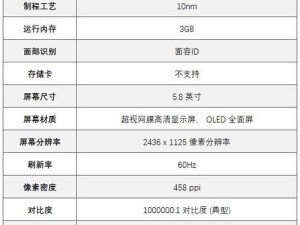在使用电脑的过程中,我们经常会遇到各种问题,例如系统崩溃、病毒感染等,这时候重新安装系统是一个有效的解决方法。然而,对于很多小白来说,重新安装系统可能会显得很困难。幸运的是,现在有了一键重装系统U盘,它能够帮助小白们快速、方便地重新安装系统。本文将详细介绍如何使用一键重装系统U盘,让小白也能轻松搞定。

一:什么是一键重装系统U盘?
一键重装系统U盘是一种集成了操作系统安装程序的U盘工具,它能够自动执行系统安装过程,让用户无需进行繁琐的手动操作。通过一键重装系统U盘,用户只需要几个简单的步骤就能完成系统的重新安装,大大提高了效率和便利性。
二:准备工作
在使用一键重装系统U盘之前,我们需要做一些准备工作。确保你的电脑可以从U盘启动,这需要在BIOS设置中将U盘设为启动项。确保你有一个可用的U盘,并备份其中的重要数据,因为一键重装系统会格式化U盘。
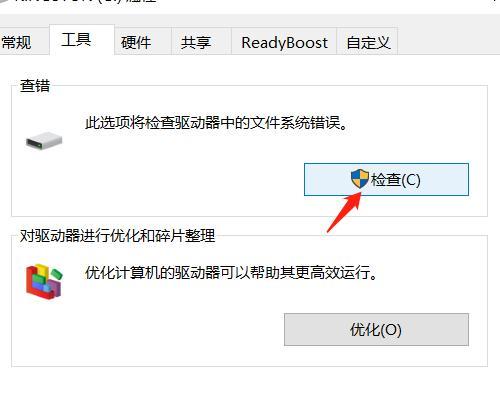
三:选择合适的一键重装系统U盘
市场上有很多种不同的一键重装系统U盘,我们需要选择适合自己的。可以通过搜索引擎或者咨询朋友推荐来找到一款稳定、功能全面的产品。注意,一键重装系统U盘通常需要购买授权才能正常使用。
四:下载并安装一键重装系统U盘工具
在选择好合适的一键重装系统U盘后,我们需要下载并安装相应的工具软件。根据提供商的官方网站或者其他可靠渠道下载软件安装包,并按照提示进行安装。
五:制作一键重装系统U盘
安装完成后,打开工具软件并插入准备好的U盘。在软件界面中,选择合适的操作系统版本和安装文件,并点击开始制作按钮。稍等片刻,一键重装系统U盘就会制作完成。
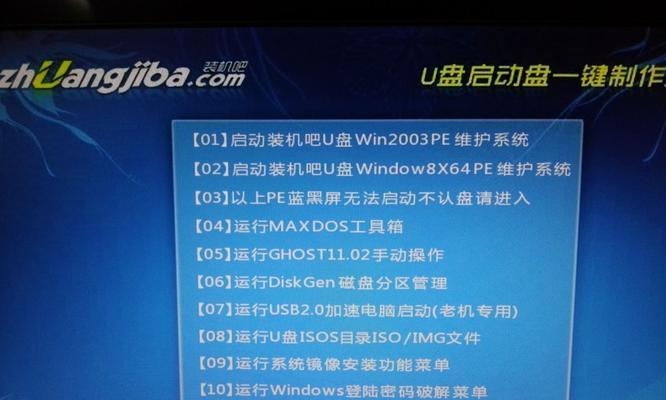
六:设置电脑启动项为U盘
制作完成后,我们需要将电脑的启动项设置为U盘。重启电脑并进入BIOS设置界面,找到启动项设置,将U盘设为第一启动项。保存设置并重新启动电脑,系统会自动从U盘启动。
七:选择系统安装方式
当电脑从U盘启动后,会显示一键重装系统的操作界面,我们可以选择不同的系统安装方式。一般来说,有两种选择:保留原有数据并重新安装系统、清空磁盘并重新安装系统。根据个人需求选择适合的安装方式。
八:按照提示进行系统安装
根据选择的安装方式,一键重装系统U盘会提示我们进行相应的操作。按照软件的提示进行下一步操作,例如选择安装路径、输入产品密钥等。整个安装过程中,一键重装系统U盘会自动执行,无需用户干预。
九:等待系统安装完成
完成上述操作后,我们只需要耐心等待系统安装完成即可。整个安装过程可能会持续几十分钟到几小时不等,具体时间取决于你的电脑配置和选择的操作系统版本。
十:重启电脑并进行系统设置
当一键重装系统U盘提示安装完成后,我们可以重启电脑并进行系统设置。按照软件的提示,进行一些基本的设置,例如语言、时区等。完成这些设置后,我们就可以享受重新安装好的系统了。
十一:备份重要数据并安装常用软件
在重新安装系统后,我们还需要做一些后续工作。备份好重要的数据,以防丢失。根据个人需求安装常用的软件,并进行相应的设置。
十二:注意事项及常见问题解决
在使用一键重装系统U盘过程中,可能会遇到一些问题。例如,安装过程中出现错误提示、系统无法启动等。在遇到问题时,我们可以搜索相关教程或者咨询专业人士来解决。
十三:保持系统更新与安全
重新安装好系统后,我们需要保持系统的更新和安全。定期更新系统补丁、安装杀毒软件等都是必要的操作,可以提高系统的稳定性和安全性。
十四:充分利用一键重装系统U盘的功能
一键重装系统U盘不仅仅能够用于重新安装系统,还可以用于系统备份、系统修复等。在使用一键重装系统U盘时,我们可以充分发挥其功能,提高效率。
十五:
通过使用一键重装系统U盘,小白用户也能轻松搞定系统重装。只需简单的准备工作和几个步骤,就能快速完成系统安装。不过,在使用过程中还需要注意一些细节和常见问题解决。希望本文的教程能够帮助到有需要的小伙伴们,让大家能够轻松重装系统。