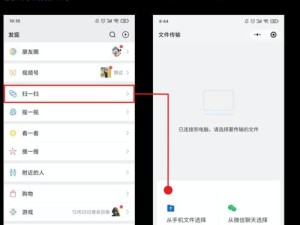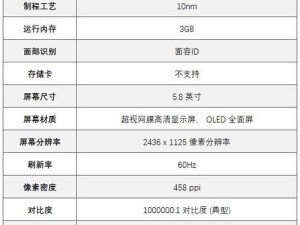对于使用Mac电脑的用户来说,有时需要在Mac上安装Windows系统。本文将详细介绍如何利用U盘在Mac电脑上安装Windows10系统的步骤和方法。

一:准备工作
确保你的Mac电脑满足安装Windows10系统的要求。准备一台空白U盘,并确保U盘中没有重要数据,因为整个过程将会格式化U盘。
二:下载Windows10镜像文件
访问微软官方网站,下载最新版的Windows10镜像文件。选择合适的版本,并记住文件保存的位置。

三:格式化U盘
将U盘插入Mac电脑,打开“磁盘工具”应用程序。选中U盘,并选择“抹掉”选项进行格式化。选择“MS-DOS(FAT)”作为文件系统,点击“抹掉”按钮进行格式化。
四:使用BootCamp助理
打开“应用程序”文件夹中的“实用工具”文件夹,找到并打开“BootCamp助理”。在助理窗口中,选择“继续”按钮,并设置Windows分区大小。
五:安装Windows10
在BootCamp助理中,选择“继续”按钮,并选择之前下载的Windows10镜像文件。选择安装目标为U盘,并点击“继续”按钮开始安装过程。

六:分配磁盘空间
在Windows安装向导中,选择“自定义:仅安装Windows(高级)”选项。选择U盘作为安装目标,并点击“新建”按钮来创建一个新的分区。
七:系统安装
选择新创建的分区,并点击“下一步”按钮开始Windows10系统的安装过程。跟随向导的指示完成系统安装。
八:设置Windows10
根据个人需求和喜好,设置Windows10系统的语言、地区、键盘布局等选项。完成设置后,点击“下一步”按钮。
九:驱动程序安装
根据需要,安装Windows10所需的驱动程序。可以通过BootCamp助理来安装Mac电脑所需的驱动程序。
十:更新Windows10
连接到互联网,打开Windows10系统,进行系统更新以确保系统的稳定性和安全性。
十一:启动选择
在Mac电脑上按住“Option”键,然后选择U盘中的Windows10系统进行启动。如需使用Windows系统,将会自动启动Windows10。
十二:使用Windows10
享受在Mac电脑上使用Windows10系统的便利和功能。可以安装需要的应用程序,进行各种操作。
十三:问题解决
如果遇到安装或使用过程中的问题,可以参考相关的技术文档、论坛或请教专业人士来解决。
十四:备份重要数据
在安装Windows10系统之前,建议备份Mac电脑中的重要数据。以防在安装过程中发生数据丢失。
十五:
通过本文的教程,你可以在Mac电脑上使用U盘安装Windows10系统。这使得Mac用户可以同时享受到Mac和Windows两个操作系统的优势和功能。记住在整个过程中谨慎操作,并随时备份重要数据。