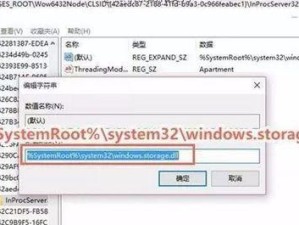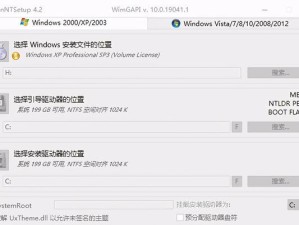在使用电脑的过程中,我们常常会遇到各种驱动问题。驱动是电脑硬件和操作系统之间的桥梁,没有正确的驱动程序,硬件将无法正常工作。为了解决这一问题,很多人都选择了使用U盘万能驱动程序。本文将为大家详细介绍如何使用U盘万能驱动程序解决电脑驱动问题。
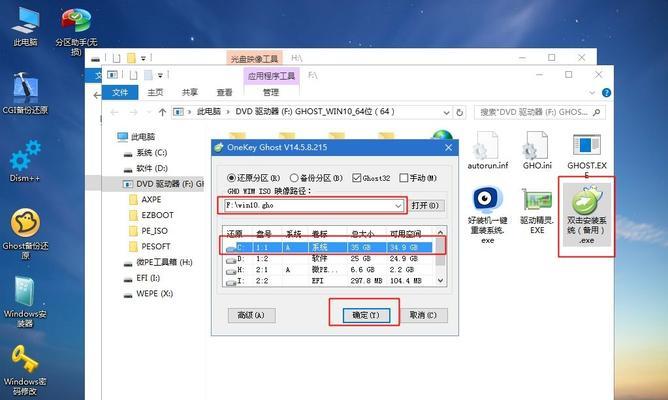
一、了解U盘万能驱动程序的基本知识
二、准备一个可靠的U盘万能驱动程序
三、插入U盘并打开驱动程序安装向导
四、选择需要安装的驱动类型
五、点击“一键安装”开始驱动安装
六、等待驱动安装完成
七、重启电脑以使驱动生效
八、检查设备管理器确认驱动是否安装成功
九、根据需要更新已安装的驱动程序
十、使用U盘万能驱动程序备份已安装的驱动
十一、卸载不需要的驱动程序
十二、使用U盘万能驱动程序恢复备份的驱动
十三、解决常见的驱动问题
十四、获取最新的驱动程序版本
十五、
一、了解U盘万能驱动程序的基本知识
U盘万能驱动程序是一种集成了各种常见硬件驱动的工具,可以在没有网络的情况下帮助我们安装驱动程序。
二、准备一个可靠的U盘万能驱动程序
在网上下载一个可靠的U盘万能驱动程序,并将其保存到U盘中。
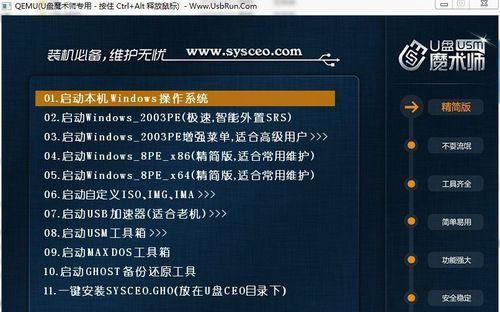
三、插入U盘并打开驱动程序安装向导
将准备好的U盘插入电脑,并双击运行驱动程序安装向导。
四、选择需要安装的驱动类型
在驱动程序安装向导中,根据自己的需求选择需要安装的驱动类型,例如声卡驱动、显卡驱动等。
五、点击“一键安装”开始驱动安装
在驱动程序安装向导中点击“一键安装”按钮,开始自动安装所选择的驱动程序。
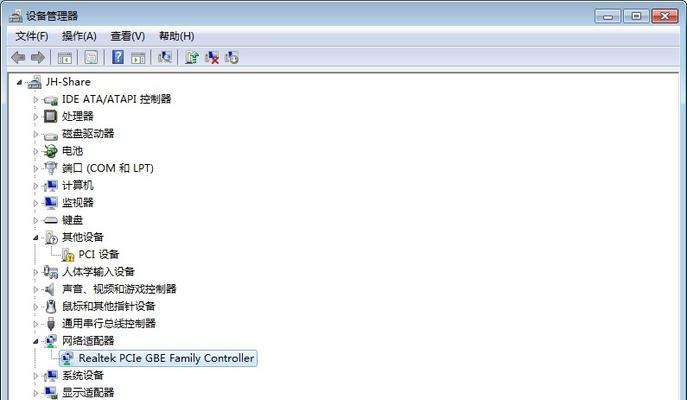
六、等待驱动安装完成
耐心等待驱动程序安装完成,期间不要进行其他操作。
七、重启电脑以使驱动生效
驱动程序安装完成后,重启电脑以使驱动生效。
八、检查设备管理器确认驱动是否安装成功
打开设备管理器,检查所安装的驱动是否成功安装,并且没有出现任何错误标志。
九、根据需要更新已安装的驱动程序
如果需要更新已安装的驱动程序,可以选择驱动程序安装向导中的“更新驱动”功能进行操作。
十、使用U盘万能驱动程序备份已安装的驱动
如果想要备份已安装的驱动程序,可以使用U盘万能驱动程序中的“备份驱动”功能进行操作。
十一、卸载不需要的驱动程序
如果想要卸载不需要的驱动程序,可以使用U盘万能驱动程序中的“卸载驱动”功能进行操作。
十二、使用U盘万能驱动程序恢复备份的驱动
如果需要恢复备份的驱动程序,可以使用U盘万能驱动程序中的“恢复驱动”功能进行操作。
十三、解决常见的驱动问题
U盘万能驱动程序还提供了解决常见驱动问题的功能,可以帮助用户快速解决各种驱动相关的故障。
十四、获取最新的驱动程序版本
U盘万能驱动程序还可以帮助用户获取最新的驱动程序版本,确保电脑硬件始终处于最佳状态。
十五、
通过本文的介绍,相信大家已经掌握了使用U盘万能驱动程序解决电脑驱动问题的方法。希望这些技巧能够帮助大家更好地使用电脑,避免因驱动问题带来的困扰。