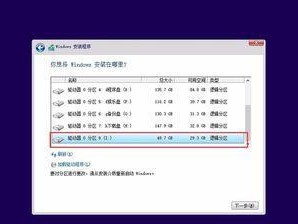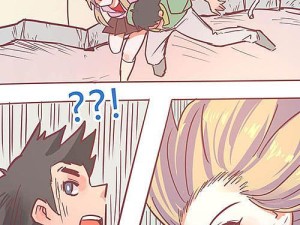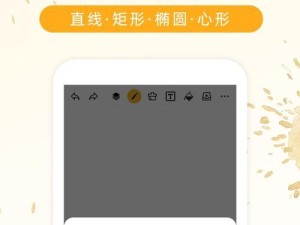在过去,iMac用户常常难以安装其他操作系统,如Windows。然而,现在有一个简便的方法可以通过使用U盘在iMac上安装Windows7。本文将详细介绍这个过程,以帮助那些想要在iMac上运行Windows7的用户。
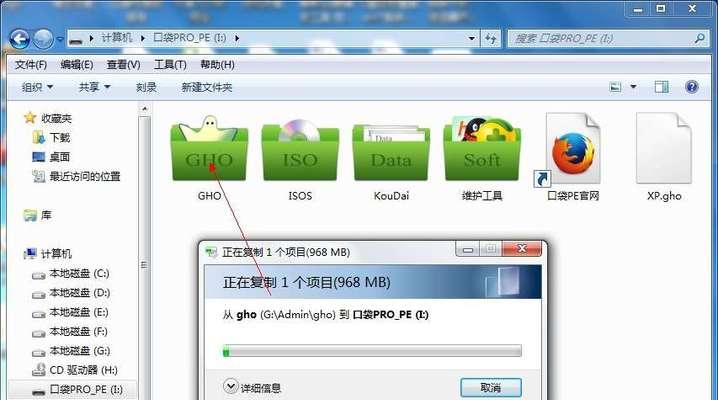
1.准备工作:检查系统要求和准备所需材料
在开始安装之前,确保您的iMac满足Windows7的系统要求,并准备一台可用的U盘、Windows7安装光盘或映像文件以及一个可以读取U盘的电脑。

2.下载和准备BootCamp助理
为了使iMac能够在启动时识别U盘和安装Windows7,您需要下载和安装BootCamp助理。这是一款由苹果提供的软件工具,可以帮助在Mac上安装Windows。
3.创建U盘启动器
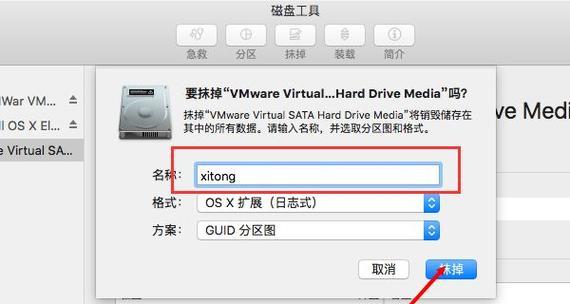
使用BootCamp助理创建一个可启动的U盘。确保U盘已经格式化并具备足够的存储空间,并按照助理的指示进行操作。
4.准备Windows7安装文件
将Windows7安装光盘插入iMac的光驱,或者如果您有Windows7的映像文件,可以将其加载到iMac上的虚拟光驱中。
5.重启iMac并进入BootCamp助理
重启iMac并按住Option键,直到出现可以选择启动设备的界面。选择BootCamp助理作为启动设备,并按下回车键。
6.在BootCamp助理中选择安装Windows
在BootCamp助理中,选择“安装Windows7或更高版本”,然后点击继续按钮。接着,选择“创建或删除一个Windows分区”,点击继续。
7.设置Windows分区大小
根据您希望为Windows分配的磁盘空间大小,拖动分区大小调节器。一般来说,建议至少分配50GB的空间给Windows系统。
8.格式化Windows分区
选择新创建的Windows分区,并点击“格式化”按钮。这将会擦除该分区上的所有数据,请确保提前备份重要文件。
9.开始安装Windows7
接下来,点击“继续”按钮开始安装Windows7。系统会自动重新启动,并进入Windows7安装界面。
10.完成Windows7安装
按照Windows7安装界面的指引进行操作,选择语言、时区、键盘布局等设置。输入您的Windows7产品密钥,等待安装过程完成。
11.安装BootCamp驱动程序
一旦Windows7安装完成,您需要安装BootCamp助理提供的驱动程序,以确保iMac的所有硬件正常工作。插入U盘,打开驱动程序安装文件夹,运行安装程序并按照提示进行操作。
12.更新和激活Windows7
连接到互联网,并更新Windows7以获取最新的安全补丁和驱动程序。之后,激活Windows7以获得正版授权。
13.配置和个性化Windows7
根据个人喜好进行配置和个性化设置,例如更改桌面背景、安装应用程序和调整系统偏好设置等。
14.双系统切换和使用
现在您的iMac上已经成功安装了Windows7,您可以在iMac和Windows之间自由切换。按住Option键启动iMac时,您可以选择启动进入Mac还是Windows系统。
15.成功在iMac上安装Windows7的方法
通过按照上述步骤,您可以轻松地在iMac上使用U盘安装Windows7。这为那些需要在iMac上运行Windows操作系统的用户提供了一个简便的解决方案。记得备份重要文件,确保系统要求满足,并且按照步骤进行操作。祝您成功安装并享受在iMac上的Windows7体验!