作为一款便携且性能出众的笔记本电脑,小米笔记本备受用户青睐。然而,有些用户可能对预装的操作系统不满意,或者想体验其他系统,这时候,使用U盘安装新系统就是一个理想的选择。本文将为大家详细介绍如何利用小米笔记本的U盘来安装个人专属操作系统。

一:准备工作——选择合适的操作系统
在开始之前,首先要选择合适的操作系统,并确保其与小米笔记本兼容。可以选择Windows、Linux等系统,根据个人需求和偏好来决定。
二:制作安装U盘——准备一张空U盘
在准备好操作系统后,需要将其制作成可引导的安装U盘。首先要准备一张空U盘,并确保其中没有重要数据,因为制作过程会将其格式化。
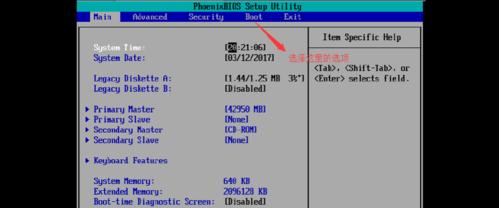
三:下载并安装制作工具——Rufus软件
为了制作可引导的安装U盘,需要下载并安装Rufus软件。Rufus是一款简单易用的U盘启动制作工具,可以在官方网站上免费下载。
四:插入U盘,打开Rufus软件
将准备好的U盘插入小米笔记本的USB接口,然后打开已经安装好的Rufus软件。
五:选择操作系统镜像文件
在Rufus软件界面中,需要选择之前下载好的操作系统镜像文件。可以通过浏览按钮找到镜像文件所在位置,并点击打开。
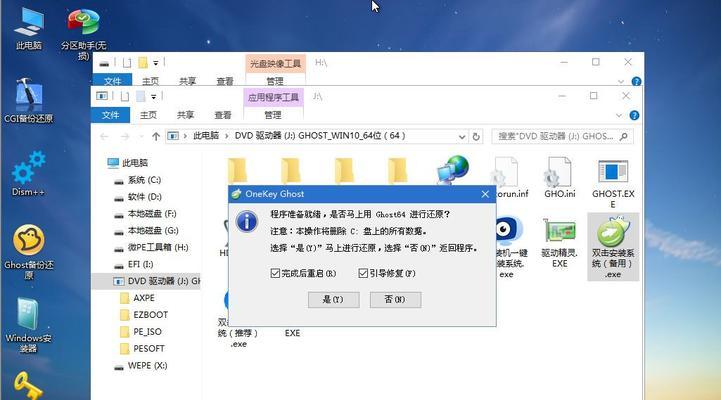
六:选择U盘和分区方案
在Rufus软件界面中,需要选择正确的U盘和分区方案。确保选中的U盘是之前插入的那个,并选择MBR分区方案(大部分情况下)。
七:开始制作引导U盘
点击Rufus软件界面中的开始按钮,开始制作引导U盘。制作过程可能需要一些时间,请耐心等待。
八:重启小米笔记本并进入BIOS
制作完成后,需要将小米笔记本重启,并在开机过程中按下相应的按键进入BIOS设置界面。
九:设置启动顺序为U盘优先
在BIOS设置界面中,找到启动选项,并将启动顺序设置为U盘优先。这样,小米笔记本在启动时会首先读取U盘内的引导文件。
十:保存设置并重启
在设置好启动顺序后,记得保存设置并重启小米笔记本。这样,它将会从U盘中读取引导文件,并进入操作系统安装界面。
十一:按照安装向导进行操作系统安装
根据所选择的操作系统安装向导,依次进行系统分区、系统安装、相关设置等步骤。注意要仔细阅读每个步骤的说明,以确保正确完成。
十二:等待安装完成
系统安装过程可能需要一段时间,取决于所选系统的大小和性能。请耐心等待,避免中途中断。
十三:重启小米笔记本并进入新系统
安装完成后,按照提示重启小米笔记本。此时,它将会进入刚刚安装好的新系统,你可以开始配置个人喜好和安装所需软件。
十四:小米笔记本U盘安装系统的注意事项
在使用U盘安装系统时,需要注意保存好重要数据,并确保操作过程稳定。同时,选择可信赖的操作系统镜像文件和制作工具也非常重要。
十五:
通过本文所介绍的方法,你可以轻松地利用小米笔记本的U盘来安装个人专属操作系统。这样,你就可以解放你的小米笔记本,让它与你的个性和需求完美契合。记得在操作过程中谨慎,阅读相关说明,以确保安装过程顺利完成。







