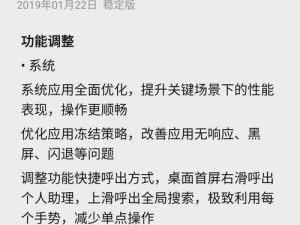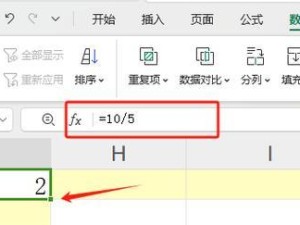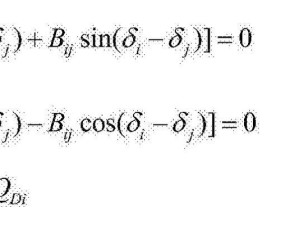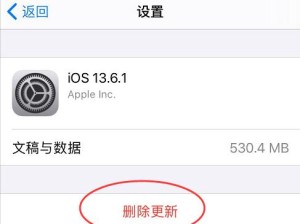现如今,安装操作系统已经变得越来越简便。而联想一键进入U盘装系统技术更是让用户可以轻松地完成系统安装。本文将为大家介绍联想一键进入U盘装系统的方法,让您省去繁琐的步骤,轻松安装系统。
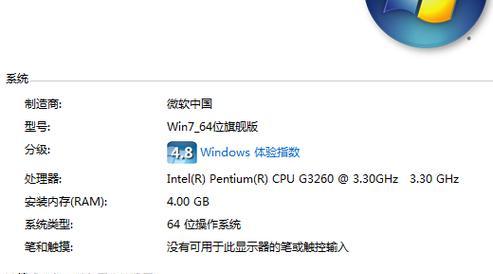
文章目录:
1.准备所需材料
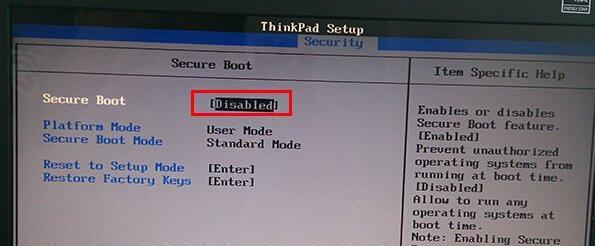
2.下载并制作U盘启动盘
3.进入电脑BIOS设置
4.调整启动顺序
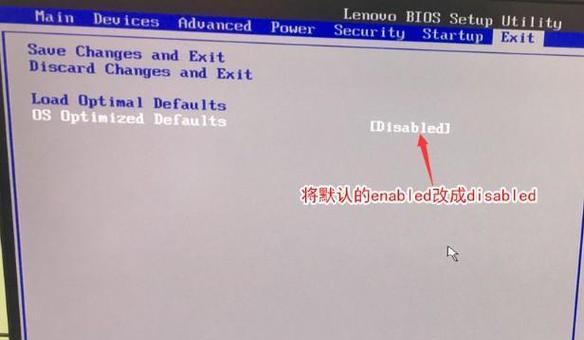
5.保存设置并重启电脑
6.选择一键进入U盘装系统
7.进入系统安装界面
8.选择系统版本和安装类型
9.安装过程及注意事项
10.系统安装完成后的设置
11.完成安装并重启电脑
12.首次登录系统及驱动安装
13.检查系统更新并进行优化设置
14.备份重要数据及常用软件安装
15.联想一键进入U盘装系统的其他应用
内容详细
1.准备所需材料:准备一台联想电脑和一台U盘。
2.下载并制作U盘启动盘:下载合适的系统镜像文件,并使用工具将U盘制作成启动盘。
3.进入电脑BIOS设置:按下开机键后,根据提示按下对应按键进入电脑的BIOS设置界面。
4.调整启动顺序:在BIOS设置界面中找到“Boot”或“启动顺序”,将U盘设置为第一启动项。
5.保存设置并重启电脑:保存设置后退出BIOS设置界面,电脑将会自动重启。
6.选择一键进入U盘装系统:在联想开机LOGO界面按下指定的功能键进入一键进入U盘装系统选项。
7.进入系统安装界面:经过一键进入U盘装系统后,进入系统安装界面。
8.选择系统版本和安装类型:根据个人需求选择要安装的系统版本和安装类型。
9.安装过程及注意事项:根据系统安装向导进行安装,并注意相关提示信息。
10.系统安装完成后的设置:在安装完成后,根据个人喜好进行系统设置。
11.完成安装并重启电脑:安装完成后,按照提示重启电脑。
12.首次登录系统及驱动安装:使用新安装的系统进行首次登录,并根据需要进行驱动程序的安装。
13.检查系统更新并进行优化设置:通过系统更新功能获取最新的系统补丁,并进行相关优化设置。
14.备份重要数据及常用软件安装:在系统安装完成后,及时备份重要数据,并安装常用软件以提高工作效率。
15.联想一键进入U盘装系统的其他应用:探索联想一键进入U盘装系统的更多功能和应用,以满足个性化需求。
通过联想一键进入U盘装系统,用户可以轻松完成操作系统的安装。简单易用的方法省去了繁琐的步骤,让安装过程更加便捷。希望本文能够帮助到您,让您轻松愉快地完成系统安装。