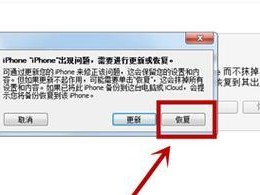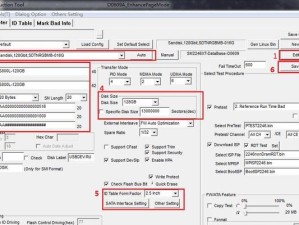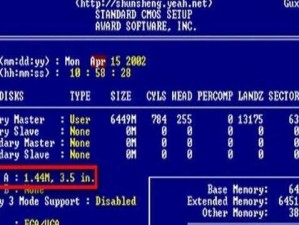在使用Windows10电脑的过程中,我们经常会遇到系统运行缓慢、出现错误等问题,此时重装系统是最常见的解决方法之一。而利用U盘进行重装系统则更加方便快捷,本文将为大家详细介绍如何利用U盘进行Windows10系统重装。
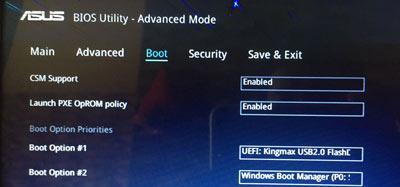
1.准备工作:选择合适的U盘
在进行系统重装前,首先需要准备一个容量足够大、且无重要数据的U盘。建议选择16GB以上的U盘,并确保在格式化之前备份好U盘中的重要数据。
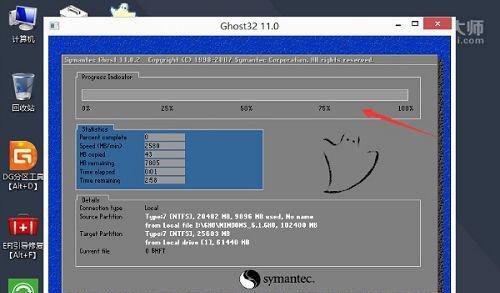
2.下载Windows10系统镜像
在进行系统重装前,需要先下载Windows10系统镜像文件。可以从微软官网上免费下载最新的Windows10系统镜像,确保选择与自己当前使用的系统版本相对应的镜像文件。
3.格式化U盘并创建启动盘
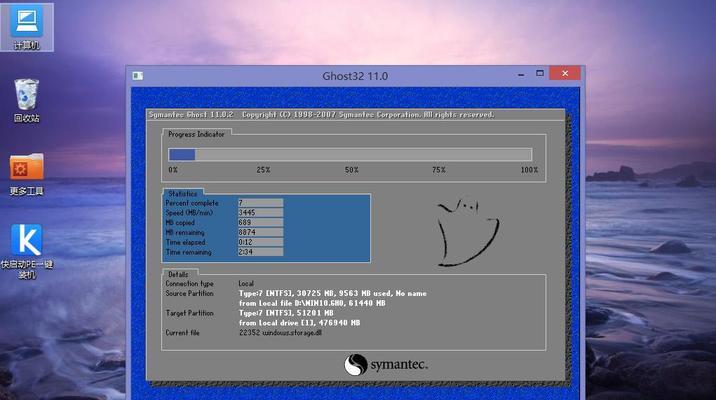
将U盘插入电脑后,打开磁盘管理工具格式化U盘,并将其命名为"WIN10_INSTALL"。然后使用专门的启动盘制作工具,将下载好的Windows10系统镜像写入U盘中,创建一个可用于启动安装的U盘。
4.设置电脑启动顺序
在重装系统之前,需要将电脑的启动顺序设置为从U盘启动。进入BIOS设置界面,找到启动选项,并将U盘设为第一启动项。
5.启动电脑并进入安装界面
重启电脑后,在开机时按下相应的按键(通常是F12、ESC或DEL键),选择从U盘启动。电脑将会自动从U盘中读取系统镜像文件,并进入Windows10安装界面。
6.选择安装类型
在安装界面上,需要选择安装类型。如果希望完全清空硬盘并重新安装系统,选择"自定义"安装;如果只是修复系统而保留个人文件和应用程序,可以选择"保留您的个人文件和应用程序"。
7.分区和格式化硬盘
在安装类型选择完成后,进入分区页面。可以选择将整个硬盘划分为一个分区,也可以根据自己的需求划分多个分区。然后对分区进行格式化操作,确保硬盘可用于安装系统。
8.安装系统
在分区和格式化完成后,点击"下一步"开始系统的安装过程。系统将会自动将文件复制到硬盘并进行相应的设置,过程可能需要一定的时间,请耐心等待。
9.设置个人首选项
在安装过程中,系统会要求设置一些个人首选项,如时区、键盘布局等。根据自己的喜好进行选择,并点击"下一步"继续安装过程。
10.完成安装
当系统安装完毕后,电脑将会自动重启。此时可以拔掉U盘,并按照系统的指引完成一些基本设置,如创建用户账户、连接网络等。完成这些步骤后,即可正常使用重装好的Windows10系统。
11.驱动和软件安装
在重装系统后,需要安装相应的驱动程序和常用软件。可以从电脑制造商的官网上下载并安装最新的驱动程序,以确保硬件能够正常工作。同时,根据自己的需求安装一些常用的软件,如浏览器、办公软件等。
12.恢复个人数据和设置
如果之前备份了个人文件和设置,现在可以将其恢复到新系统中。可以通过导入备份文件或手动复制粘贴的方式,将个人文件和设置移回到新系统中。
13.系统优化和更新
在完成系统安装和设置后,可以进行一些系统优化和更新的操作。例如,关闭开机自启动的不必要程序、清理系统垃圾文件、安装杀毒软件等,以保证系统的稳定性和安全性。
14.注意事项和常见问题
在进行系统重装过程中,可能会遇到一些问题。例如,U盘无法启动、安装过程中出现错误等。可以参考官方文档或在论坛上寻找解决方案,或者求助专业人士进行故障排除。
15.U盘重装系统简单又快捷
通过以上步骤,我们可以利用U盘快速重装Windows10系统。相比其他安装方式,U盘重装更加简单、方便,并且可以提供更好的系统安装体验。希望本文能够帮助大家顺利完成系统重装,保持电脑的良好运行状态。