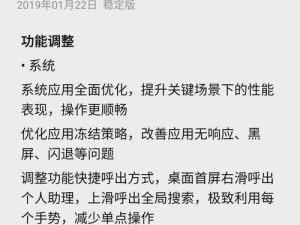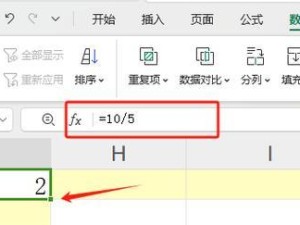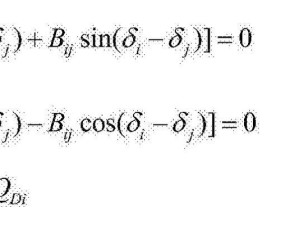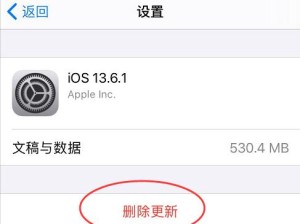在某些情况下,我们可能需要通过U盘启动计算机,例如安装系统、修复系统或者进行一些特殊的操作。而在Win7系统中,我们可以通过BIOS设置来实现这个目标。本文将详细介绍在Win7系统下如何使用BIOS启动U盘。

1.检查U盘的可用性
通过插入U盘到计算机的USB接口,确保U盘能够正常被识别并且没有损坏。
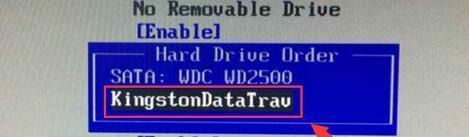
2.关闭计算机
在进入BIOS设置之前,我们需要先关闭计算机。确保所有文件已保存并退出所有打开的程序,然后点击开始菜单,选择“关机”。
3.进入BIOS设置界面
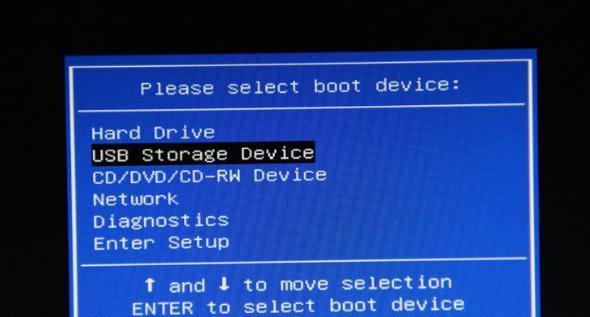
按下计算机开机键,并立即按下相应的按键(通常是Del键、F2键或者F10键)进入BIOS设置界面。不同品牌的计算机可能有所不同,建议查看电脑厂商提供的相关文档或者在开机时注意屏幕上的提示信息。
4.寻找“Boot”选项
在BIOS设置界面中,使用键盘上下方向键选择“Boot”选项,并按下回车键进入。
5.设置启动顺序
在“Boot”选项中,我们可以看到一个名为“BootPriority”或者“BootSequence”的选项。点击该选项,通过上下方向键选择U盘,并将其移到启动顺序的首位。
6.保存设置并退出BIOS
在设置好启动顺序之后,按下相应的按键(通常是F10键)保存设置并退出BIOS界面。根据屏幕上的提示进行操作。
7.重新启动计算机
在保存并退出BIOS之后,计算机将自动重新启动。确保不再插入其他可启动设备,如光盘或其他U盘。
8.引导U盘启动
在计算机重新启动后,它将尝试从首位设备启动。如果U盘中存在可引导的操作系统或其他工具,计算机将自动从U盘启动。
9.安装系统或进行操作
根据自己的需求,在U盘中选择相应的操作系统安装程序或其他工具,并按照屏幕上的指示进行操作。
10.注意事项
在使用BIOS启动U盘时,有几点需要注意。确保U盘中的操作系统或工具是可引导的,否则计算机将无法从U盘启动。如果在BIOS设置界面中无法找到“Boot”选项,可能是因为您的计算机品牌不同,需要参考相应的文档或咨询厂商。
11.常见问题及解决方法
如果在启动U盘时遇到问题,可以尝试以下解决方法:检查U盘是否插好;更换USB接口;重启计算机并重新设置BIOS;确保U盘中的操作系统或工具是正确安装的。
12.其他启动方式
除了BIOS启动U盘外,还有其他启动方式,如通过系统设置、启动菜单或者使用专用工具。根据自己的需求和计算机品牌选择合适的启动方式。
13.注意数据安全
在使用BIOS启动U盘之前,务必备份重要的数据。因为在安装系统或进行其他操作时,可能会格式化硬盘或删除文件,导致数据丢失。
14.掌握基本操作
熟悉如何通过BIOS启动U盘,对于一些特殊情况下的操作非常有帮助。作为计算机用户,掌握一些基本的技能和知识是必不可少的。
15.结束语
通过本文的教程,您应该已经学会了如何在Win7系统下使用BIOS启动U盘。希望这些步骤能够帮助您顺利完成相关操作。如果在操作过程中遇到任何问题,建议您参考相关文档或咨询专业人士。祝您操作顺利!