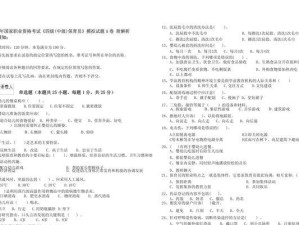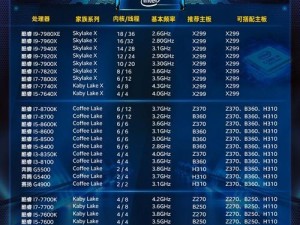近年来,苹果电脑逐渐流行起来,越来越多的人开始使用这款优质的电脑品牌。而对于初次使用苹果电脑的用户来说,安装Mac系统可能是一个具有挑战性的任务。本文将详细介绍如何使用苹果硬盘安装Mac系统,帮助用户轻松完成这一步骤。

购买适用于您苹果电脑型号的Mac系统
在开始安装Mac系统之前,您需要先确定您的苹果电脑的型号,并购买相应的Mac系统。
备份重要数据
在安装Mac系统之前,为了避免数据丢失,建议您先备份您重要的数据到外部存储设备或云端服务。

创建启动盘
1.将您购买的Mac系统安装文件下载到您的苹果电脑上;
2.将一个至少16GB大小的USB闪存驱动器插入您的苹果电脑;
3.打开“应用程序”文件夹下的“实用工具”文件夹,并运行“磁盘工具”;

4.在“磁盘工具”中,选择您插入的USB驱动器,并点击“抹掉”选项;
5.在格式选项中选择“MacOS扩展(日志式)”,并命名您的启动盘;
6.点击“抹掉”按钮,等待格式化完成后,关闭“磁盘工具”。
重启电脑并进入恢复模式
1.关闭您的苹果电脑,然后按下电源按钮并立即按住Command+R键直到看到Apple标志;
2.当出现“实用工具”窗口时,您已成功进入恢复模式。
选择安装目标硬盘
在恢复模式中,点击“继续”并在弹出的窗口中选择要安装Mac系统的目标硬盘。
安装Mac系统
1.在选择目标硬盘后,点击“安装”按钮,然后按照提示输入您的AppleID和密码;
2.等待安装过程完成,期间电脑可能会重启数次;
3.安装完成后,您可以设置您的新Mac系统。
恢复重要数据
在完成Mac系统的安装后,您可以使用之前备份的数据进行恢复。
更新您的新Mac系统
在成功安装Mac系统后,建议您立即更新系统以获得最新的功能和安全补丁。
重新安装应用程序
在更新完系统后,您可以重新安装之前在旧系统中使用的应用程序,确保您可以继续使用它们。
设置系统偏好
在安装完成后,您可以根据个人喜好设置您的新Mac系统的偏好,如壁纸、声音和显示设置等。
恢复自定义设置
如果您在旧系统中进行了一些自定义设置,您可以尝试将这些设置导入到新Mac系统中以便继续使用。
清理安装文件
在安装完成后,为了释放磁盘空间,您可以手动删除之前下载的安装文件。
常见问题解答
本节将回答一些可能遇到的常见问题,并提供相应的解决方案。
优化Mac系统性能
本节将介绍一些优化Mac系统性能的技巧,以提高您的使用体验。
通过本文的步骤,您应该已经成功地使用苹果硬盘安装了Mac系统。希望这个详细教程能够帮助到您,并使您能够享受到优质的Mac系统带来的种种便利与乐趣。