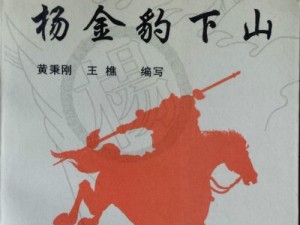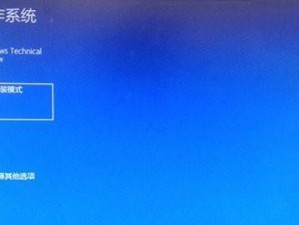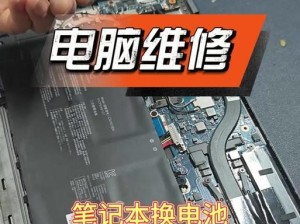在安装电脑系统时,有时候我们会遇到一些问题,例如无法正常启动,或者需要对电脑进行格式化等操作。而使用PE系统可以帮助我们解决这些问题,它是一种便携式的操作系统,可以在没有安装系统的情况下直接引导启动电脑。本文将以启动PE系统并安装电脑系统为例,为大家详细介绍具体步骤和注意事项。

1.准备启动U盘
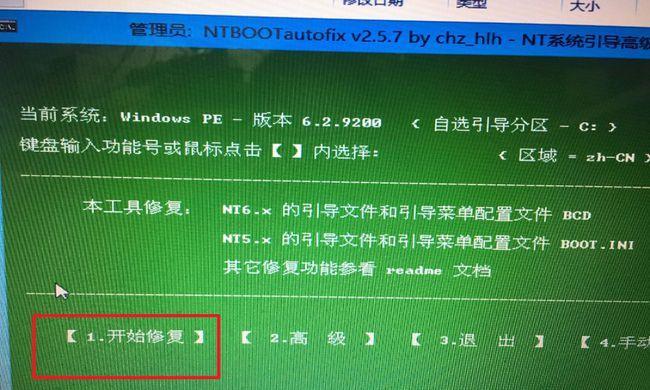
在开始之前,我们需要准备一个可引导的U盘,并将PE系统镜像文件制作成可启动的U盘。
2.进入BIOS设置
将制作好的PE系统启动U盘插入电脑,并重启电脑。在重启的过程中,按照提示进入BIOS设置界面。
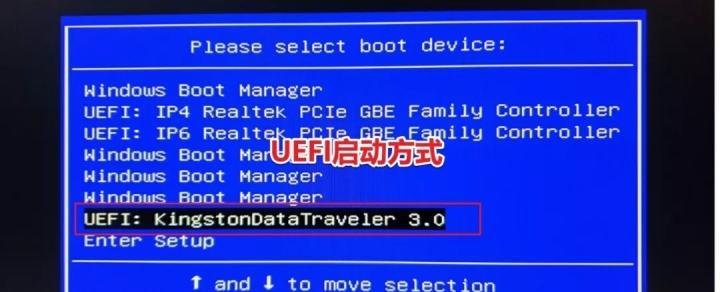
3.调整启动顺序
在BIOS设置界面中,找到“Boot”或“启动”选项,然后将U盘设为第一启动项。
4.保存并退出BIOS设置
调整完启动顺序后,保存修改并退出BIOS设置界面,电脑将会重新启动。
5.进入PE系统
电脑重启后,PE系统会自动引导启动。在PE系统的启动界面中,选择相应的语言和输入法进行设置。
6.打开磁盘管理工具
在PE系统中,找到磁盘管理工具,并打开它。在磁盘管理界面中,可以对硬盘进行分区、格式化等操作。
7.创建分区
在磁盘管理界面中,选择硬盘并右键点击,选择“新建简单卷”来创建新的分区。根据需要设定分区大小和文件系统类型。
8.格式化分区
分区创建完成后,右键点击新建的分区,选择“格式化”。根据需要选择文件系统类型和快速格式化选项,并进行格式化操作。
9.安装电脑系统
分区格式化完成后,关闭磁盘管理工具,返回PE系统的桌面界面。在桌面上找到电脑系统安装程序,并双击运行它。
10.按照安装向导
根据安装向导的提示,选择安装语言、安装版本等相关选项,并接受许可协议。然后选择刚才创建的分区作为安装目标。
11.等待安装完成
安装过程中,系统会自动进行文件的拷贝和设置。耐心等待直到安装完成。
12.进行系统设置
安装完成后,系统会自动重启。根据系统的提示,进行一些基本的设置,如选择用户名、设置密码等。
13.安装驱动程序
安装系统完成后,需要安装相应的驱动程序,以确保电脑的硬件可以正常工作。
14.更新系统和软件
安装驱动程序后,及时更新系统和相关软件,以保证系统的安全性和稳定性。
15.完成安装
至此,使用PE系统成功启动并安装了电脑系统,可以开始使用新系统进行工作或娱乐了。
通过本文详细介绍的步骤和注意事项,相信大家已经掌握了使用PE系统启动并安装电脑系统的方法。使用PE系统可以帮助我们解决一些常见的问题,并且提供了更便捷的安装方式。在操作过程中,一定要注意备份重要数据,并谨慎选择操作,以免对电脑造成不必要的损失。希望本文对大家有所帮助!