在日常工作中,我们经常需要对Excel表格进行一些操作和处理。其中,合并单元格是一项常用的技巧,能够使数据更加整洁、清晰。本文将介绍如何使用Excel的合并单元格功能,通过一次性合并多个单元格,提高工作效率。

1.了解合并单元格的作用和用途
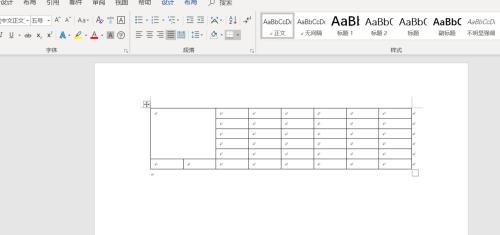
合并单元格是将相邻的多个单元格合并成一个更大的单元格,这样可以使表格更加整洁、美观,同时也便于数据的呈现和分析。
2.打开Excel表格,选择需要合并的单元格区域
在打开的Excel表格中,可以通过鼠标点击和拖动选择要合并的单元格区域。选择完毕后,点击“开始”菜单栏中的“合并和居中”按钮,即可完成合并。

3.使用快捷键批量合并单元格
除了通过菜单栏操作,我们还可以使用快捷键来批量合并单元格。选中要合并的单元格区域后,按下快捷键Alt+H+M+C,即可将选中的多个单元格合并为一个。
4.注意事项:合并单元格会导致数据丢失
在使用合并单元格功能时,需要注意的是合并后,原有单元格中的数据会丢失,只保留合并后的单元格内容。在合并单元格之前,需要确保数据已经备份或不再需要。
5.合并带有文本和数字的单元格
当需要合并带有文本和数字的单元格时,Excel会默认将其格式设置为文本格式。可以通过选择合并后的单元格,点击“开始”菜单栏中的“文本对齐方式”按钮,选择适当的对齐方式进行调整。
6.取消合并单元格的操作
如果需要取消已经合并的单元格,只需选中已合并的单元格区域,点击“开始”菜单栏中的“取消合并”按钮,即可将其恢复为原来的多个单元格。
7.合并跨行或跨列的单元格
除了合并相邻的单元格,还可以合并跨行或跨列的单元格。选中要合并的单元格区域后,点击“开始”菜单栏中的“合并和居中”按钮,并选择相应的合并方式。
8.批量快速合并多个相同格式的单元格
如果要批量合并多个具有相同格式的单元格,可以使用“格式刷”功能。选中一个已经合并的单元格,双击“格式刷”按钮,然后选中要合并的多个单元格区域,即可快速完成合并。
9.合并后的单元格如何拆分
有时候我们会需要将已经合并的单元格进行拆分,恢复为原来的多个单元格。选中要拆分的合并单元格,点击“开始”菜单栏中的“拆分单元格”按钮,并选择相应的拆分方式。
10.合并单元格后的边框处理
合并单元格后,原有单元格的边框样式也会丢失。可以通过选择合并后的单元格,点击“开始”菜单栏中的“边框”按钮,选择适当的边框样式进行设置。
11.合并单元格对公式的影响
在合并单元格之后,原有的公式会发生变化。Excel会自动调整公式中引用的单元格范围,确保公式仍然有效。
12.合并单元格后的筛选和排序
合并单元格会影响数据的筛选和排序功能。在需要对数据进行筛选或排序时,最好是不要使用合并单元格。
13.合并单元格后的复制和粘贴
在合并单元格之后,复制和粘贴操作也会受到影响。需要注意的是,在复制合并单元格时,只能将其整体复制,无法分开复制单元格的内容。
14.合并单元格的其他应用场景
除了在日常工作中对数据进行整理和呈现,合并单元格还可以用于创建表头、设计表格样式等场景。
15.
通过学习本文介绍的一次性合并多个单元格的技巧,我们能够更加高效地操作Excel表格,提高工作效率。掌握合并单元格的方法,可以使数据更加整洁、清晰,同时也方便了数据的分析和呈现。希望本文对您有所帮助,欢迎继续探索Excel的更多功能。







