在某些情况下,您可能需要在苹果电脑上安装Windows8操作系统,以便使用特定的软件或满足某些需求。本文将详细介绍使用BootCamp在苹果电脑上安装Windows8的步骤和注意事项。
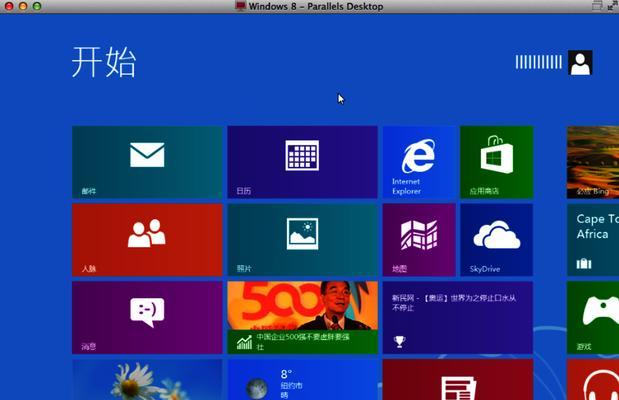
标题和
1.确认系统要求
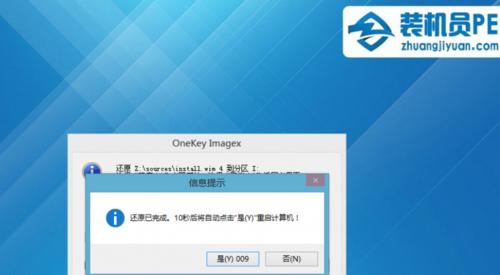
确保您的苹果电脑满足安装Windows8的最低系统要求,包括处理器、内存和硬盘空间。
2.下载Windows8ISO镜像文件
前往微软官方网站或其他可靠来源下载Windows8的ISO镜像文件,并确保选择与您的电脑兼容的版本。
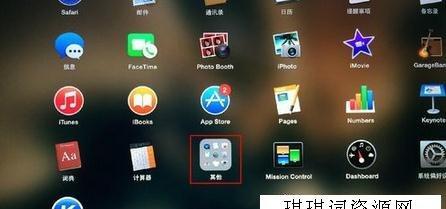
3.创建BootCamp助理驱动程序备份
在开始安装之前,建议使用BootCamp助理创建一个驱动程序备份,以便在安装Windows8后可以恢复Mac上的驱动程序。
4.打开BootCamp助理
打开“应用程序”文件夹中的“实用工具”文件夹,然后双击打开“BootCamp助理”。
5.分配磁盘空间
使用BootCamp助理,您可以选择将磁盘空间分配给Mac和Windows操作系统,确保为Windows分配足够的空间。
6.安装Windows8
在分配磁盘空间后,您将被要求插入Windows8安装光盘或选择之前下载的ISO镜像文件,然后按照屏幕上的提示完成安装。
7.安装BootCamp驱动程序
安装完Windows8后,苹果电脑将会重启至Windows系统,此时您需要安装BootCamp助理创建的驱动程序备份,以确保硬件正常工作。
8.更新和激活Windows8
在安装完BootCamp驱动程序后,打开WindowsUpdate并更新系统,然后激活您的Windows8操作系统。
9.配置启动项
在Mac上安装Windows8后,您可以使用启动项控制面板选择默认启动操作系统,或在启动时按住Option键选择操作系统。
10.处理常见问题
本节介绍了一些可能遇到的常见问题和解决方法,例如驱动程序兼容性、网络连接和声音问题等。
11.运行必要的软件更新
安装Windows8后,确保运行必要的软件更新以确保系统安全性和稳定性。
12.备份重要数据
在安装Windows8之前,务必备份重要的数据,以防意外数据丢失。
13.高级选项
这个部分将介绍一些高级选项,例如分区方案、双操作系统共享文件和设置启动项的时间。
14.卸载Windows8
如果您不再需要Windows8,本节将指导您如何卸载Windows8并恢复苹果电脑至最初的Mac操作系统。
15.
在本文中,我们详细介绍了使用BootCamp在苹果电脑上安装Windows8的步骤和注意事项。确保您在安装前备份重要数据,并根据说明进行操作。祝您成功安装并使用Windows8!







