在日常使用电脑的过程中,我们经常会遇到系统崩溃或无法正常启动的情况。这时候,如果我们事先准备了一个可靠的U盘系统启动工具,就能够轻松解决这类问题。本文将介绍如何使用大白菜U盘系统启动,以便在Win7系统出现故障时进行快速修复。
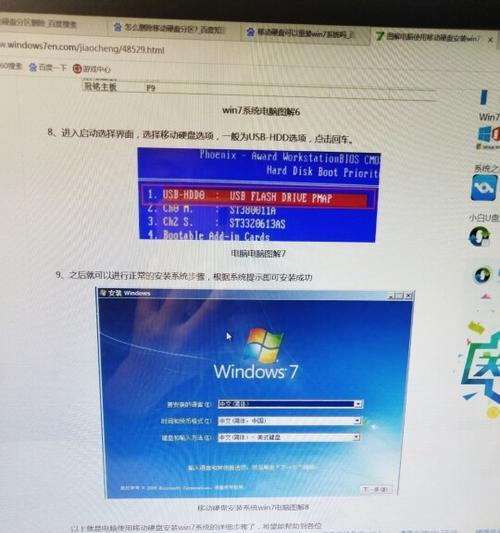
文章目录:
1.准备工作
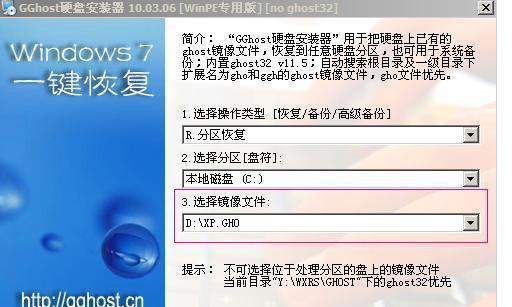
2.下载大白菜U盘系统启动工具
3.准备一个空白U盘
4.制作大白菜U盘系统启动盘

5.设置电脑启动顺序为U盘
6.重启电脑并进入大白菜U盘系统启动界面
7.选择Win7系统修复模式
8.进行系统故障诊断
9.修复系统文件错误
10.恢复系统到先前的时间点
11.重建引导记录
12.修复启动问题
13.更新驱动程序
14.退出大白菜U盘系统启动界面
15.拔出U盘并重启电脑
1.准备工作:在使用大白菜U盘系统启动前,我们需要准备一些必要的工具和软件。
2.下载大白菜U盘系统启动工具:在官方网站上下载最新版本的大白菜U盘系统启动工具,并保存到电脑中。
3.准备一个空白U盘:找到一枚容量足够的空白U盘,并将其连接到电脑上。
4.制作大白菜U盘系统启动盘:打开下载的大白菜U盘系统启动工具,选择U盘作为制作目标,点击制作按钮进行制作。
5.设置电脑启动顺序为U盘:重启电脑并进入BIOS设置界面,将U盘设为第一启动项。
6.重启电脑并进入大白菜U盘系统启动界面:保存设置后重启电脑,此时会自动进入大白菜U盘系统启动界面。
7.选择Win7系统修复模式:在大白菜U盘系统启动界面中,选择Win7系统修复模式,并按照提示进行操作。
8.进行系统故障诊断:大白菜U盘系统启动会自动进行系统故障诊断,找出导致系统无法正常启动的原因。
9.修复系统文件错误:根据诊断结果,选择相应的修复选项,大白菜U盘系统启动会尝试修复系统文件错误。
10.恢复系统到先前的时间点:如果系统文件错误修复无效,可以选择恢复系统到先前的时间点,恢复系统的稳定状态。
11.重建引导记录:如果系统无法正常启动是由于引导记录损坏造成的,可以选择重建引导记录来解决问题。
12.修复启动问题:大白菜U盘系统启动还提供了修复启动问题的选项,可以尝试修复无法启动的问题。
13.更新驱动程序:如果系统故障是由于驱动程序问题引起的,可以选择更新驱动程序来解决问题。
14.退出大白菜U盘系统启动界面:在完成所有修复操作后,退出大白菜U盘系统启动界面,并重启电脑。
15.拔出U盘并重启电脑:在重启电脑之前,记得拔出U盘,以免再次进入大白菜U盘系统启动界面。
通过本文介绍的方法,我们可以轻松地使用大白菜U盘系统启动工具来修复Win7系统的故障。无论是系统文件错误、启动问题还是驱动程序问题,大白菜U盘系统启动都能提供相应的解决方案。希望本文对读者能有所帮助,使大家在遇到Win7系统故障时能够快速解决问题。







