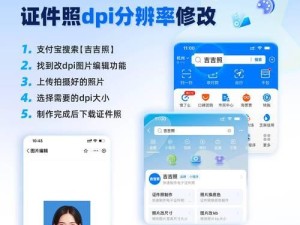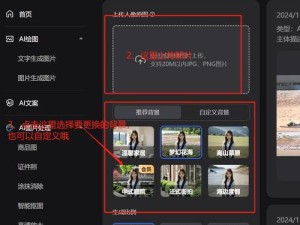随着计算机应用的普及,越来越多的人开始关注便携系统的使用。而系统之家U盘启动盘制作工具,作为一款方便、高效的工具软件,为用户提供了轻松制作U盘启动盘的解决方案。本文将深入探讨系统之家U盘启动盘制作工具的功能特点和使用方法,帮助读者全面了解这一实用工具。
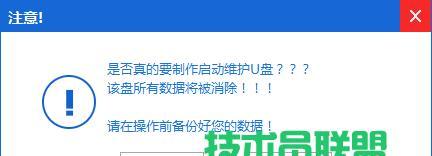
一、选择正确的版本——如何根据需求选择适合的系统之家U盘启动盘制作工具
在众多版本中选择适合自己需求的系统之家U盘启动盘制作工具,能够更好地满足用户的个性化需求。

二、下载并安装——从官方网站下载系统之家U盘启动盘制作工具并进行安装
通过官方网站下载并安装系统之家U盘启动盘制作工具,为后续操作做好准备。
三、准备启动文件——选择合适的系统镜像文件或ISO文件作为启动文件

在制作U盘启动盘之前,用户需要提前准备好合适的系统镜像文件或ISO文件作为启动文件。
四、插入U盘并识别——将U盘插入电脑,确保系统能够正确识别U盘设备
插入U盘后,确保电脑能够正确识别U盘设备,才能进行下一步的操作。
五、打开系统之家U盘启动盘制作工具——找到已经安装的软件并打开
在电脑上找到并打开已经安装的系统之家U盘启动盘制作工具,准备开始制作启动盘的操作。
六、选择U盘设备——在软件界面中选择正确的U盘设备
在软件界面中,选择正确的U盘设备,确保后续操作能够成功。
七、选择启动文件——在软件界面中选择之前准备好的启动文件
在软件界面中,选择之前准备好的启动文件,确保制作的U盘启动盘能够正常运行。
八、设置启动模式——根据个人需求设置合适的启动模式
根据个人需求,在软件界面中设置合适的启动模式,以满足不同的使用场景。
九、点击制作按钮——确认所有设置后,点击制作按钮开始制作U盘启动盘
确认所有设置无误后,点击软件界面中的制作按钮,开始制作U盘启动盘。
十、等待制作完成——耐心等待系统之家U盘启动盘制作工具完成操作
在制作过程中,耐心等待系统之家U盘启动盘制作工具完成操作,不要进行其他操作,以免影响制作结果。
十一、验证启动盘——制作完成后,进行启动盘的验证操作
制作完成后,进行启动盘的验证操作,确保制作成功且能够正常启动。
十二、享受便携系统——将U盘启动盘插入任意计算机,随时随地使用便携系统
通过制作的U盘启动盘,用户可以将便携系统随身携带,插入任意计算机,随时随地享受便携系统带来的便利。
十三、常见问题及解决方法——解答用户在使用系统之家U盘启动盘制作工具过程中遇到的常见问题
针对用户在使用系统之家U盘启动盘制作工具过程中可能遇到的常见问题,提供相应的解决方法。
十四、注意事项——在使用系统之家U盘启动盘制作工具时需要注意的事项
在使用系统之家U盘启动盘制作工具时,用户需要注意一些细节和注意事项,以确保操作顺利完成。
十五、——系统之家U盘启动盘制作工具带来便携系统的新体验
通过本文的介绍,我们全面了解了系统之家U盘启动盘制作工具的功能特点和使用方法,相信读者已经掌握了制作U盘启动盘的技巧。希望这款便携工具能为用户带来更加便捷、高效的操作体验。