在电脑系统安装过程中,有时我们需要用到U盘启动安装,这是一种快速、方便的方法。本文将详细介绍如何使用U盘进行启动安装,帮助读者轻松搞定系统安装。

一、选择合适的操作系统安装文件
二、准备一个空白U盘
三、格式化U盘
四、下载并运行U盘启动制作工具
五、选择U盘启动制作选项
六、浏览并选择操作系统安装文件
七、确认U盘启动制作选项
八、开始制作U盘启动工具
九、等待U盘制作完成
十、设置电脑从U盘启动
十一、进入系统安装界面
十二、选择安装语言及其他设置
十三、选择磁盘分区和格式化
十四、开始安装系统
十五、等待系统安装完成
一、选择合适的操作系统安装文件:根据个人需求和电脑硬件配置,选择适合的操作系统安装文件,如Windows10、Linux等。
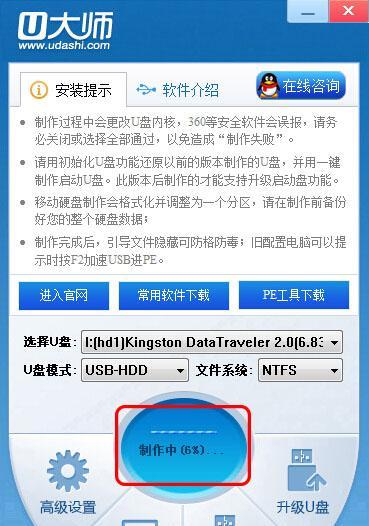
二、准备一个空白U盘:确保U盘没有重要文件,并备份存储在其他地方。
三、格式化U盘:连接U盘到电脑上,打开“我的电脑”或“此电脑”,右键点击U盘,选择“格式化”,并选择默认设置进行格式化。
四、下载并运行U盘启动制作工具:在浏览器中搜索并下载适用于你所选择的操作系统的U盘启动制作工具。

五、选择U盘启动制作选项:打开U盘启动制作工具后,选择“制作U盘启动”,进入下一步。
六、浏览并选择操作系统安装文件:在U盘启动制作工具界面中,浏览并选择之前下载的操作系统安装文件。
七、确认U盘启动制作选项:检查所选择的U盘和操作系统安装文件是否正确,确保没有错误。
八、开始制作U盘启动工具:点击“开始”或“制作”按钮,等待制作过程完成。
九、等待U盘制作完成:根据文件大小和电脑性能的不同,制作过程可能需要几分钟或更长时间,请耐心等待。
十、设置电脑从U盘启动:将制作完成的U盘插入需要安装系统的电脑上,重启电脑并按照提示进入BIOS设置界面。
十一、进入系统安装界面:在BIOS设置界面中,选择U盘作为启动设备,保存设置并重启电脑。
十二、选择安装语言及其他设置:根据个人需求,选择适合的安装语言以及其他设置,如时区、键盘布局等。
十三、选择磁盘分区和格式化:在系统安装界面中,选择磁盘分区方式,并进行格式化操作。
十四、开始安装系统:确认磁盘分区和格式化操作后,点击“开始安装”按钮,开始系统安装过程。
十五、等待系统安装完成:根据系统安装文件的大小和电脑性能的不同,系统安装过程可能需要较长时间,请耐心等待系统安装完成。
通过使用U盘启动安装,我们可以轻松搞定系统安装。只需准备一个空白U盘、选择合适的操作系统安装文件,并按照制作工具的步骤进行操作,即可快速启动安装系统。在这个过程中,我们需要注意格式化U盘、选择正确的启动设备以及进行必要的磁盘分区和格式化操作。相信通过本文的指导,读者能够顺利进行U盘启动安装,轻松搞定系统安装。







