随着苹果电脑在全球的普及,越来越多的用户希望在自己的Mac电脑上安装Windows系统。本教程将向大家介绍如何使用苹果U盘来快速安装Windows7系统。通过简单的步骤,你就可以在自己的苹果电脑上轻松体验Windows7的各种功能。
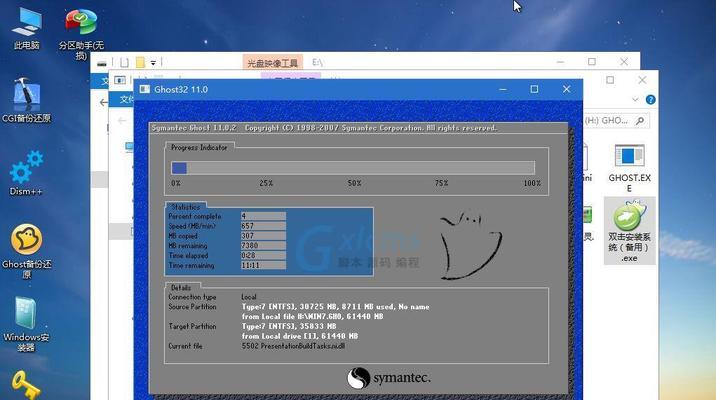
文章目录:
1.准备工作:下载并安装所需软件
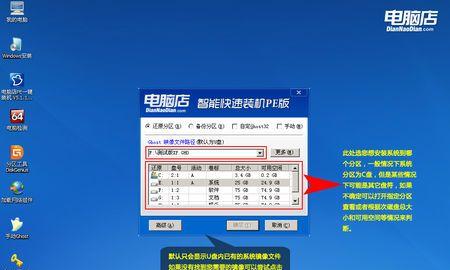
2.获取Windows7ISO文件
3.格式化U盘并创建可引导分区
4.使用Terminal命令行创建引导盘
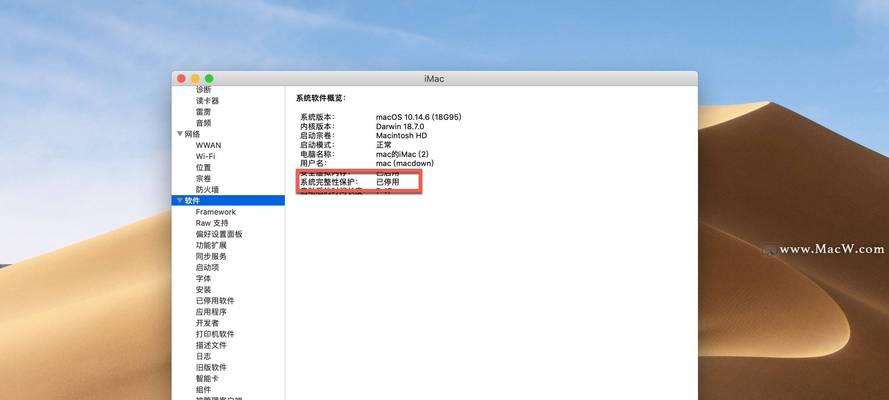
5.挂载Windows7ISO文件到U盘
6.备份重要数据以避免数据丢失
7.启动苹果电脑并进入BootCamp助理
8.选择Windows7安装目标分区
9.安装Windows7系统到目标分区
10.自定义Windows7的设置和选项
11.安装BootCamp驱动程序
12.更新和优化Windows7系统
13.设置引导选项以轻松切换系统
14.常见问题解答与故障排除
15.安装完成,享受Windows7系统
内容详述:
1.准备工作:下载并安装所需软件
在开始安装Windows7之前,我们需要在苹果电脑上安装一些必要的软件,如BootCamp助理和U盘制作工具等。这些软件可以在苹果官网或其他可靠的下载网站上获取。
2.获取Windows7ISO文件
在安装Windows7之前,我们需要先获得Windows7的镜像文件(ISO文件)。这可以通过购买正版Windows7光盘或从微软官方网站下载获得。
3.格式化U盘并创建可引导分区
将U盘插入苹果电脑后,我们需要使用磁盘工具对U盘进行格式化,并创建一个可引导分区。这个分区将用于存放Windows7系统安装文件。
4.使用Terminal命令行创建引导盘
打开Terminal命令行工具后,我们需要输入一系列命令来创建一个能够引导苹果电脑安装Windows7的U盘。这个过程可能需要一些时间,请耐心等待。
5.挂载Windows7ISO文件到U盘
在安装Windows7之前,我们需要将之前获取的Windows7ISO文件挂载到已经创建好的U盘上。这样U盘就具备了安装Windows7的能力。
6.备份重要数据以避免数据丢失
在安装Windows7之前,我们强烈建议您备份重要的数据,以免在安装过程中造成数据丢失或损坏。将重要文件复制到其他存储介质,如外接硬盘或云存储服务。
7.启动苹果电脑并进入BootCamp助理
重新启动苹果电脑后,按住Option(或Alt)键不放,直到出现启动选项界面。选择BootCamp助理,并按照屏幕上的指引进入安装界面。
8.选择Windows7安装目标分区
在BootCamp助理界面上,我们可以看到苹果电脑上已有的分区情况。选择一个目标分区来安装Windows7系统,并调整分区大小以适应新系统的需要。
9.安装Windows7系统到目标分区
在选择目标分区后,点击“继续”按钮,BootCamp助理将会引导您进行Windows7系统的安装。按照屏幕上的指示进行操作,等待安装过程完成。
10.自定义Windows7的设置和选项
安装Windows7系统完成后,您可以按照自己的需求自定义各种设置和选项,如语言、时区、键盘布局等。这样您就可以根据自己的喜好来使用新的操作系统。
11.安装BootCamp驱动程序
安装完成Windows7系统后,我们需要安装BootCamp驱动程序,以确保苹果电脑上的硬件能够正常运行,并获得更好的性能和稳定性。
12.更新和优化Windows7系统
安装完成后,我们应该及时更新Windows7系统,并安装一些常用的软件和驱动程序。这将有助于提升系统的稳定性和安全性。
13.设置引导选项以轻松切换系统
通过设置引导选项,您可以轻松切换不同的操作系统。这样,您就可以在苹果电脑上同时拥有Windows7和MacOSX系统,并根据需要选择使用。
14.常见问题解答与故障排除
在安装过程中可能会遇到一些问题和错误。我们将在这一部分提供一些常见问题的解答和故障排除的方法,帮助您顺利完成安装。
15.安装完成,享受Windows7系统
恭喜!您已经成功在苹果电脑上安装了Windows7系统。现在您可以尽情享受Windows7带来的各种功能和便利。
本教程详细介绍了如何使用苹果U盘来安装Windows7系统的步骤和注意事项。希望能够帮助到那些希望在苹果电脑上体验Windows7系统的用户。如果您遇到任何问题,请及时参考教程中的解答和故障排除方法,或寻求专业人士的帮助。







