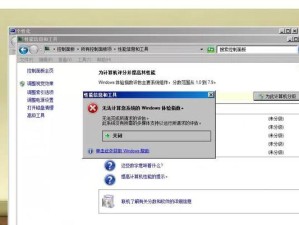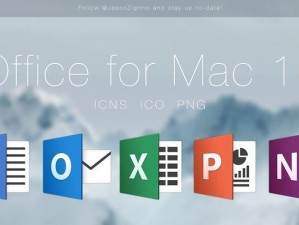随着技术的不断发展,很多用户都习惯了使用U盘进行系统安装,而苹果Mac电脑作为一款广受欢迎的产品,也具备了这个功能。本文将详细介绍苹果Mac如何识别U盘装系统的步骤和方法,以帮助用户更好地利用U盘进行系统安装。
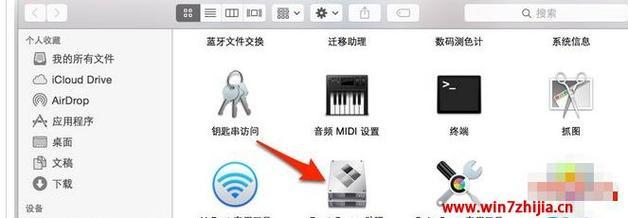
确认U盘与电脑的兼容性
确保你所使用的U盘是与Mac电脑兼容的。不同的Mac电脑可能需要使用不同类型的U盘,可以在苹果官方网站上查询相关信息。
备份重要数据
在进行系统安装之前,务必备份你的重要数据。系统安装过程中可能会格式化U盘,因此备份是非常必要的,以免数据丢失。
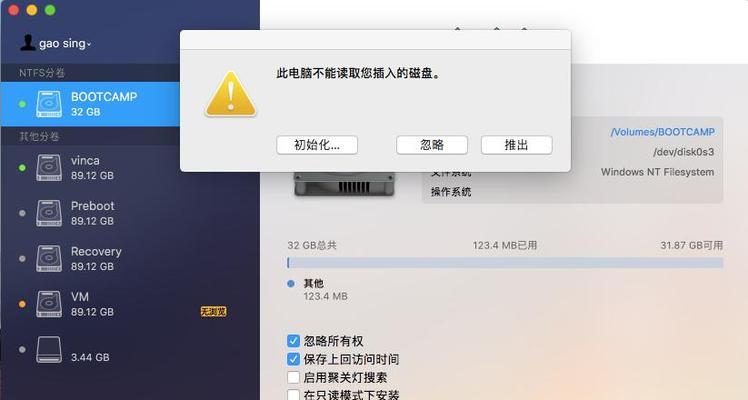
下载并准备系统镜像文件
在安装系统之前,需要提前下载所需的系统镜像文件,并确保文件已正确保存在你的电脑中。
插入U盘并打开“磁盘工具”
将准备好的U盘插入Mac电脑的USB接口,然后打开“应用程序”文件夹中的“实用工具”文件夹,找到并打开“磁盘工具”。
选择U盘并进行格式化
在“磁盘工具”中,找到你所插入的U盘,在左侧列表中点击选中,然后选择“抹掉”选项,将其格式化为“MacOS扩展(日志式)”。
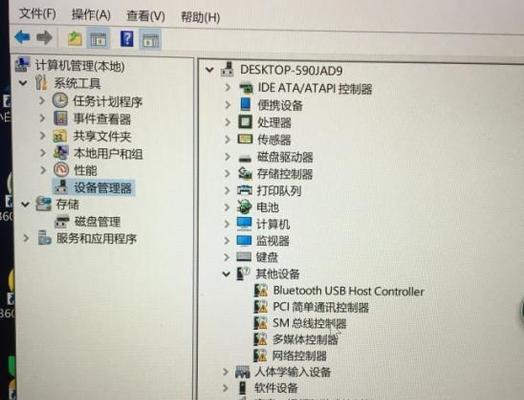
命名U盘和选择分区方式
在格式化过程中,你可以选择给U盘命名,并选择分区方式。一般情况下,推荐选择GUID分区方式。
点击“抹掉”按钮进行格式化
确认命名和分区方式无误后,点击下方的“抹掉”按钮,开始进行格式化操作。这个过程可能需要一些时间,请耐心等待。
创建启动盘
完成格式化之后,在磁盘工具中点击左上角的“文件”,选择“退出磁盘工具”。然后打开“MacOSX工具”,找到“终端”并打开。
输入命令创建启动盘
在终端中输入以下命令:sudo/Applications/Install\macOS\Mojave.app/Contents/Resources/createinstallmedia--volume/Volumes/USB--nointeraction
按回车键并输入管理员密码
按下回车键执行上述命令后,会出现一条提示信息,然后需要输入你的管理员密码,然后按下回车键。
确认操作提示
在输入密码后,会出现一条提示信息,询问是否要继续操作。输入“y”并按下回车键继续。
等待启动盘创建完成
开始创建启动盘后,请耐心等待。这个过程可能需要一些时间,取决于系统镜像文件的大小和电脑的性能。
重启电脑并选择U盘启动
启动盘创建完成后,重启你的Mac电脑,并在重启时按住“Option”键,直到出现启动选项界面。选择U盘作为启动介质。
按照提示进行系统安装
选择U盘作为启动介质后,进入系统安装界面,按照提示进行系统安装。根据个人需求和喜好,选择磁盘格式、安装位置等选项。
系统安装完成并进行个性化设置
系统安装过程需要一些时间,请耐心等待。安装完成后,根据个人喜好进行个性化设置,如设置AppleID、隐私选项等。
通过以上步骤,你可以轻松地在苹果Mac上使用U盘进行系统安装。无论是修复系统问题还是重新安装操作系统,这个过程都将非常方便。记得备份数据,选择兼容的U盘和系统镜像文件,遵循步骤进行操作,就可以顺利完成系统的安装。