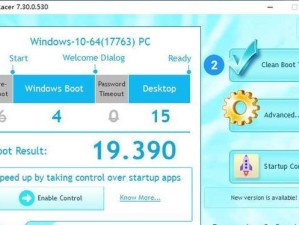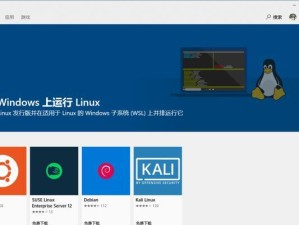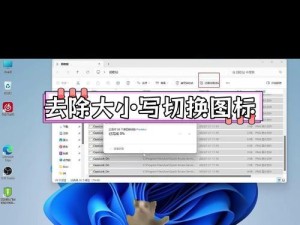在使用电脑的过程中,有时我们会遇到系统引导问题导致无法正常启动系统的情况。这时候,我们可以通过bcd修复引导来解决这个问题。本文将为大家详细介绍使用bcd修复引导的方法和步骤。
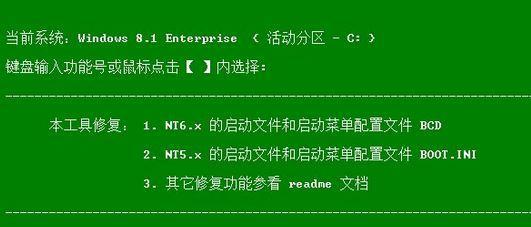
标题和
1.下载bcd修复工具:
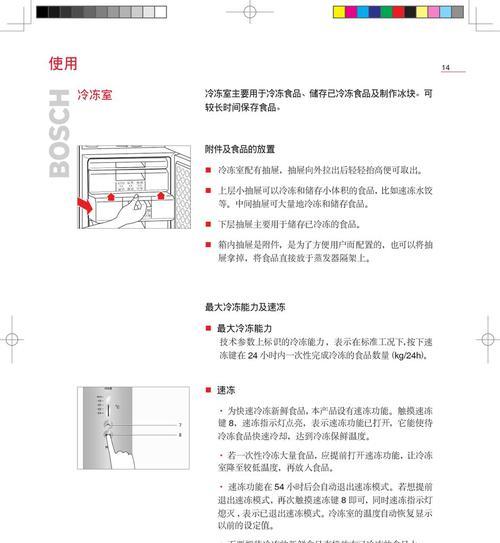
在开始修复之前,我们需要先下载并安装一个可用的bcd修复工具,推荐使用EasyBCD软件。
2.安装EasyBCD软件:
打开下载好的EasyBCD软件安装包,按照提示一步步完成安装过程。

3.运行EasyBCD软件:
安装完成后,双击桌面上的EasyBCD图标运行软件。
4.打开“BCDDeployment”选项:
在EasyBCD主界面上,点击“BCDDeployment”选项卡。
5.选择正确的驱动器:
在“BCDDeployment”界面中,选择正确的驱动器(一般是系统所在的C盘)。
6.点击“WriteMBR”按钮:
在“BCDDeployment”界面中,点击“WriteMBR”按钮,确认操作。
7.添加新的引导项:
在EasyBCD主界面上,点击“AddNewEntry”选项卡。
8.选择适当的引导类型:
在“AddNewEntry”界面中,选择适当的引导类型,比如Windows10。
9.修改引导项的名称:
在“AddNewEntry”界面中,修改引导项的名称,使其能够区分其他引导项。
10.设置默认引导项:
在EasyBCD主界面上,点击“EditBootMenu”选项卡。
11.选择默认启动的操作系统:
在“EditBootMenu”界面中,选择默认启动的操作系统,点击“SaveSettings”。
12.保存并退出EasyBCD软件:
在EasyBCD主界面上,点击“File”选项,选择“SaveSettings”保存设置,并退出软件。
13.重新启动电脑:
在完成上述步骤后,重新启动电脑,系统应该会恢复正常启动。
14.测试修复结果:
系统启动后,测试修复结果是否成功,如果还有问题可以尝试重新进行修复操作。
15.定期备份系统:
为了避免类似的引导问题再次出现,建议定期备份系统,以防不时之需。
通过本文的介绍,我们学习了使用bcd修复引导的方法和步骤。在遇到系统引导问题时,我们可以按照以上步骤进行修复,解决启动问题,保证系统正常运行。同时,我们也应该养成定期备份系统的好习惯,以防不测之事发生。