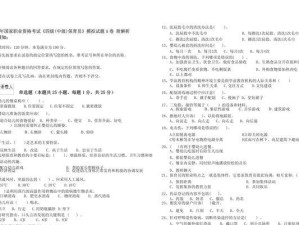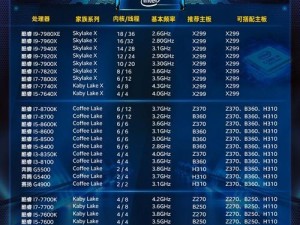在数字化时代,我们越来越依赖于各种设备来存储和传输数据。然而,经常遇到的一个问题是存储空间不足,导致无法存储更多的文件和资料。这时,通过格式化8GBU盘可以有效地解决这一问题。本文将为您提供一份详细的8GBU盘格式化教程,帮助您轻松管理您的存储空间。
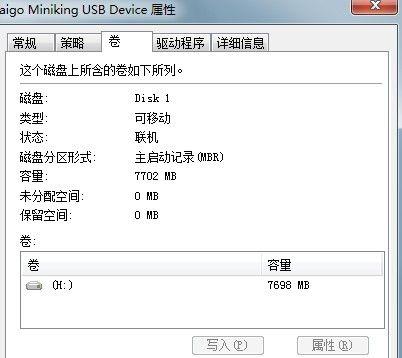
一、准备工作:选择合适的工具和环境
在进行8GBU盘格式化之前,您需要确保选择了一个可靠的工具来进行操作,并在一个安静、稳定的环境中完成操作。
二、备份数据:防止数据丢失
在进行8GBU盘格式化之前,务必备份所有重要的数据。格式化将会清除所有盘内的数据,并无法恢复。为了防止数据丢失,确保您已将重要数据存储到其他设备或云端。

三、插入8GBU盘:准备开始
将8GBU盘插入电脑的USB接口,确保插入牢固,并等待电脑识别出设备。
四、打开磁盘管理工具:找到并选择目标盘
在Windows系统中,按下Win+R键,输入“diskmgmt.msc”,打开磁盘管理工具。在工具中,找到并选择您要格式化的8GBU盘。
五、查看分区信息:确定操作对象
在磁盘管理工具中,您可以查看分区信息,确认您要格式化的是正确的盘符,并确保避免误操作。
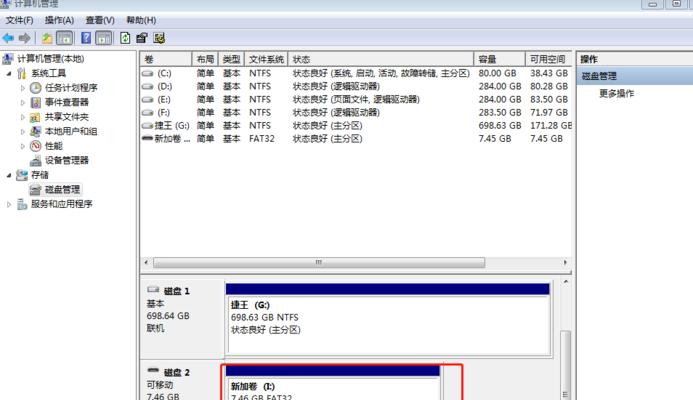
六、删除分区:清空磁盘数据
右击您要格式化的分区,在弹出菜单中选择“删除卷”。这将会清空该分区的所有数据,所以务必确认操作正确。
七、新建分区:为盘符分配新空间
右击未分配的空间,选择“新建简单卷”。按照向导的提示,设置分区大小、文件系统等相关参数。
八、选择文件系统:根据需求选择
在设置分区的过程中,您将需要选择文件系统。如果您只在Windows系统中使用该8GBU盘,则推荐选择NTFS文件系统。
九、格式化分区:执行操作
确认设置无误后,点击“完成”来执行分区设置。此时,系统将会对8GBU盘进行格式化操作。
十、等待格式化完成:耐心等待
格式化过程可能需要一些时间,具体时间取决于您的8GBU盘大小和电脑性能。耐心等待,不要中途打断操作。
十一、格式化成功:验证结果
格式化完成后,您将会收到操作成功的提示。您可以通过磁盘管理工具再次确认8GBU盘已经成功格式化。
十二、重新命名盘符:个性化设置
如果您希望个性化命名盘符,可以右击分区,选择“更改驱动器字母和路径”,然后按照提示进行修改。
十三、恢复备份数据:重新存储文件
在完成8GBU盘格式化后,将之前备份的重要数据重新存储到8GBU盘中,确保数据的完整性。
十四、安全拔出设备:正确移除硬件
在使用完8GBU盘后,务必通过点击系统托盘中的“安全删除硬件”选项来正确拔出设备。这样可以避免数据损坏和硬件故障。
十五、
通过本教程,您已经学会了如何格式化8GBU盘,轻松管理存储空间。请务必记得备份数据,并在操作前仔细阅读每个步骤。祝您使用愉快!