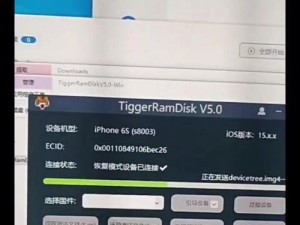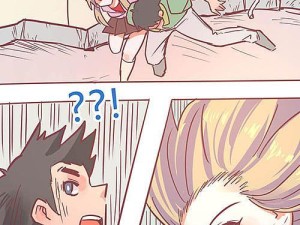在数字化时代,Excel表格已经成为必备的办公工具之一。无论是处理数据、制作图表还是进行统计分析,Excel都能提供强大的功能和灵活的操作。然而,对于刚接触Excel的新手来说,可能会感到一些困惑和不知从何下手。本文将以全步骤的方式,为大家详细介绍如何从零开始制作Excel表格,帮助新手们快速掌握这一技能。
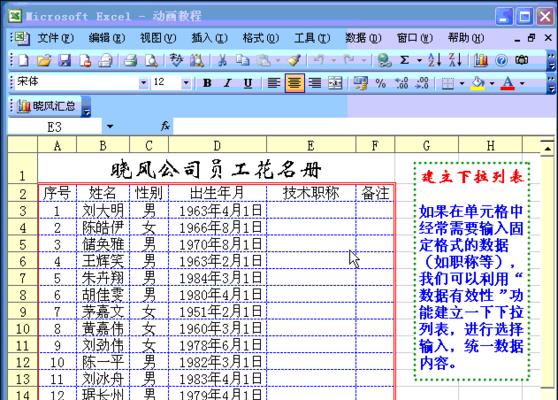
创建新的Excel工作簿
在开始制作Excel表格之前,首先需要创建一个新的Excel工作簿。通过点击Excel界面左上角的“文件”按钮,然后选择“新建”来创建一个空白工作簿。
设置工作表名称
默认情况下,Excel工作簿中包含一个名为“Sheet1”的工作表。如果需要,可以通过右键点击该工作表的名称来进行修改,以便更好地组织和管理数据。
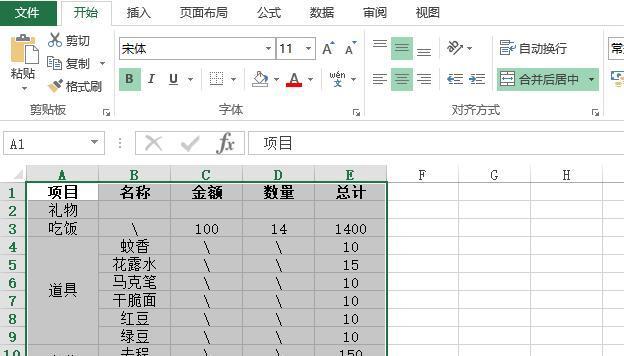
调整工作表的行高和列宽
在进行数据输入之前,可以根据需要调整工作表的行高和列宽,以确保数据的呈现效果更加美观和清晰。可以通过拖动行号或列标的边界来实现调整。
输入数据
在准备好的工作表中,可以通过直接在单元格中输入数据来快速录入所需信息。只需要点击目标单元格,然后开始键入相关内容即可。
格式化单元格
为了使表格具有更好的可读性和视觉效果,可以对单元格进行格式化。通过选中目标单元格或一组单元格,然后点击“开始”选项卡上的相关按钮,可以对文字样式、数字格式、边框等进行设置。
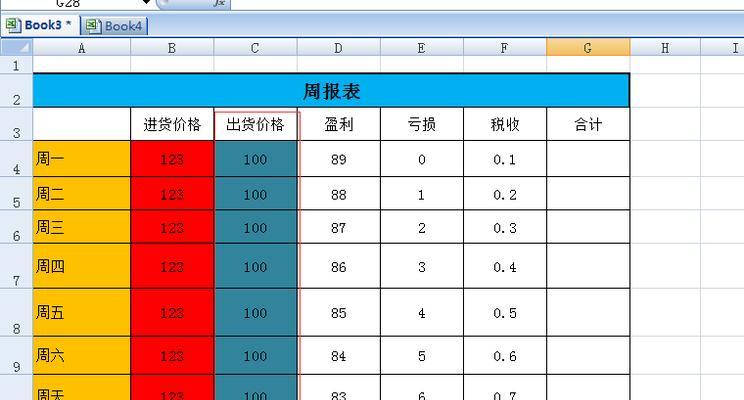
插入和删除行列
在制作Excel表格时,可能会需要插入或删除一些行列来调整表格的结构。可以通过选中目标行或列,然后点击右键,在弹出的菜单中选择相应的操作来实现。
调整列宽和行高
当单元格中的内容过长时,可能会造成显示不全的情况。此时可以通过调整列宽和行高来解决该问题。选中目标列或行,然后拖动列标或行号的边界即可调整。
合并和拆分单元格
合并单元格可以将多个相邻的单元格合为一个,以便更好地展示数据或标题。拆分单元格则可以将已合并的单元格重新分开。通过选中目标单元格或一组单元格,然后在“开始”选项卡上的“合并和拆分”组中选择相关操作。
插入图表
Excel表格不仅可以用于处理数据,还可以用于制作各种图表。通过选中需要制作图表的数据范围,然后点击“插入”选项卡上的相应图表类型按钮,即可将图表插入到工作表中。
应用公式和函数
Excel表格强大的计算功能使其成为处理大量数据的利器。可以使用Excel提供的各种公式和函数来进行数值计算、逻辑判断、日期运算等。只需要在目标单元格中输入等号“=”,然后键入相应的公式或函数即可。
排序和筛选数据
当表格中的数据量较大时,可能需要对数据进行排序或筛选来方便查找和分析。通过选择目标数据范围,然后点击“数据”选项卡上的“排序”或“筛选”按钮,可以实现按照特定条件对数据进行排序或筛选。
设置打印格式
在打印Excel表格之前,可以先进行打印格式的设置,以确保打印出的纸质文档符合预期效果。通过点击“文件”选项卡上的“打印”按钮,然后进行相关设置。
保存Excel表格
制作完毕后,务必记得保存Excel表格,以防数据丢失或意外关闭文件。通过点击Excel界面左上角的“文件”按钮,然后选择“另存为”来保存工作簿。
常用快捷键
在使用Excel制作表格时,掌握一些常用的快捷键可以提高工作效率。例如,Ctrl+C复制、Ctrl+V粘贴等。可以通过熟悉和灵活运用这些快捷键来更加便捷地操作Excel表格。
不断练习和学习
制作Excel表格是一项技能,需要不断地练习和学习才能掌握。只有通过实际操作和不断积累经验,才能在Excel表格制作方面更加熟练和高效。
通过本文的介绍和指导,相信读者们已经对如何从零开始制作Excel表格有了更清晰的认识。无论是新手还是有一定经验的用户,在掌握基础操作的同时,不断练习和深入学习更高级的功能,将能够在Excel表格制作中游刃有余。相信在今后的工作和学习中,Excel表格将成为您的得力助手。