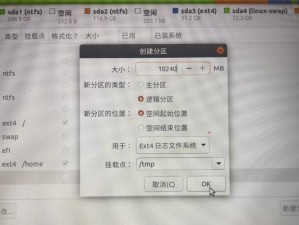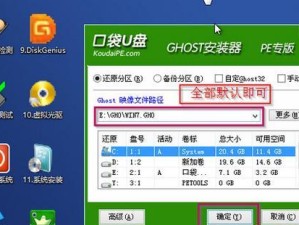Win10系统默认在桌面上显示InternetExplorer(IE)图标,但有些用户可能不常使用IE浏览器,希望将其删除以减少桌面上的混乱。然而,传统的删除方法并不能彻底删除该图标,因此本文将介绍一种简单的方法来强制删除Win10桌面上的IE图标。
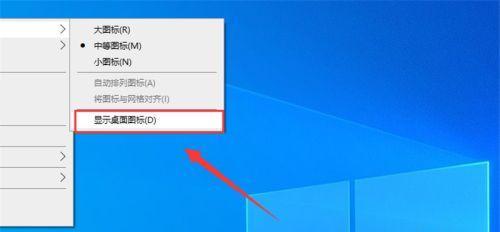
1.查找桌面IE图标的位置
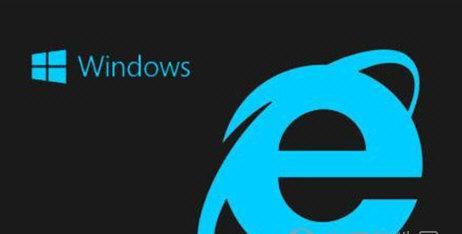
通过右键点击桌面上的IE图标并选择“属性”,在弹出的窗口中找到IE快捷方式的文件路径。
2.打开文件资源管理器
在任务栏的搜索栏中输入“文件资源管理器”并打开该程序。
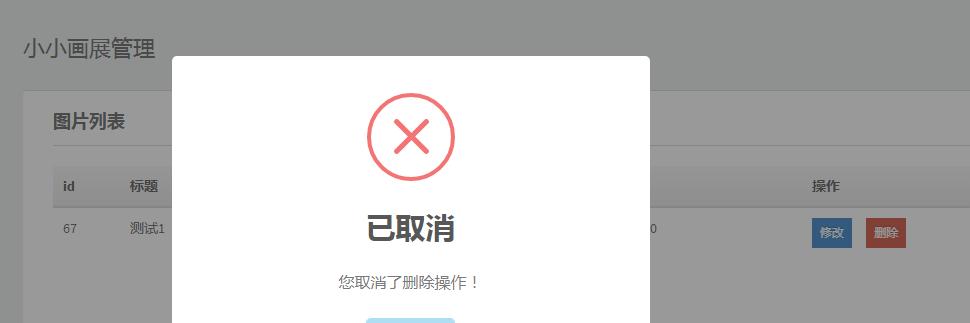
3.定位到IE快捷方式的位置
在文件资源管理器中导航至IE快捷方式所在的文件夹,可能是“C:\ProgramData\Microsoft\Windows\StartMenu\Programs”。
4.修改文件夹权限
右键点击包含IE快捷方式的文件夹,选择“属性”,在“安全”选项卡中点击“编辑”按钮,并确保当前用户拥有完全控制权限。
5.删除IE快捷方式
右键点击IE快捷方式并选择“删除”选项,确认删除操作。
6.更新桌面
在桌面上右键点击,选择“刷新”,以更新桌面并使更改生效。
7.检查IE图标是否消失
查看桌面上的IE图标是否已经成功删除,如果仍然存在,则继续下一步操作。
8.进入注册表编辑器
在开始菜单中搜索“注册表编辑器”并打开该程序。
9.定位到IE图标的注册表项
在注册表编辑器中导航至“HKEY_CURRENT_USER\Software\Microsoft\Windows\CurrentVersion\Explorer\HideDesktopIcons\NewStartPanel”。
10.找到并删除IE图标的注册表项
在“NewStartPanel”文件夹中找到名为“{871C5380-42A0-1069-A2EA-08002B30309D}”的项目,并右键点击选择“删除”。
11.重启资源管理器
在任务管理器中找到“Windows资源管理器”进程,右键点击并选择“重新启动”。
12.再次检查桌面上的IE图标
查看桌面上的IE图标是否已经彻底删除,如果还存在,则继续下一步操作。
13.使用第三方工具删除IE图标
如果以上方法无效,可以尝试使用第三方工具如CCleaner等来删除桌面上的IE图标。
14.清理系统垃圾文件
在使用第三方工具删除IE图标之后,建议进行一次系统垃圾文件清理,以确保系统的整洁。
15.桌面上的IE图标终于消失了!
经过以上方法的操作,您应该能够成功删除Win10桌面上的IE图标,使桌面更加简洁整洁。
虽然Win10默认情况下无法直接删除桌面上的IE图标,但通过修改文件夹权限、编辑注册表等简单方法,可以实现强制删除。如果仍然无法成功删除,可以尝试使用第三方工具来达到目的。保持桌面的整洁不仅提升使用体验,还能提高工作效率。