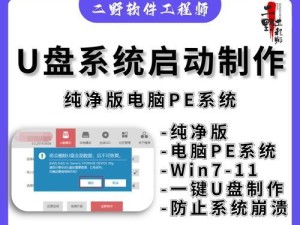随着技术的不断发展,越来越多的人开始使用PE系统进行电脑维护和故障排查。然而,有时候我们可能需要删除U盘上的PE系统,以释放空间或者使用其他功能。本文将为大家分享一种简单易行的方法,帮助您快速删除U盘上的PE系统,让您不再烦恼。
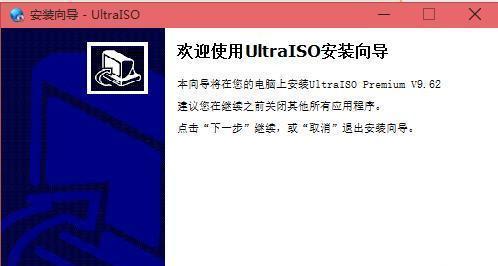
了解PE系统及其作用
PE系统(Pre-installationEnvironment)是一种基于Windows操作系统的紧急启动环境,它可以用于电脑故障排查、数据恢复、系统备份等操作。在实际使用中,我们经常会将PE系统制作到U盘中,以便在需要时快速启动。然而,有时候我们也需要将其删除,本文将为您详细介绍具体步骤。
备份U盘中的重要数据
在删除U盘上的PE系统之前,我们首先要确保备份其中的重要数据。将PE系统制作到U盘中时,有可能会覆盖掉原有数据,因此在删除之前,务必备份好自己需要的文件和资料,以免造成不必要的损失。

插入U盘并打开资源管理器
将需要删除PE系统的U盘插入电脑的USB接口,并打开资源管理器。资源管理器是Windows系统中用于管理文件和文件夹的工具,我们可以通过它来删除U盘上的PE系统。
选择U盘并进入PE系统所在目录
在资源管理器中,找到U盘对应的驱动器,并双击进入。接下来,我们需要找到PE系统所在的目录,通常命名为"PE"或者"WinPE"。
删除PE系统文件夹
在PE系统所在目录中,选中PE系统文件夹,右键点击并选择"删除"。系统会弹出确认对话框,点击"确定"即可删除PE系统文件夹。这样,PE系统的大部分文件就会被删除。
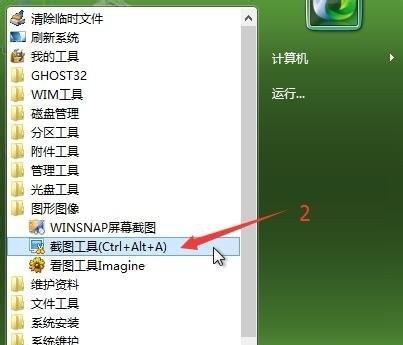
清空回收站
尽管我们已经删除了PE系统文件夹,但这些文件仍然可以在回收站中找到。为了释放U盘空间,我们需要清空回收站。右键点击回收站图标,选择"清空回收站"选项。
检查U盘空间是否已释放
删除PE系统后,我们可以通过右键点击U盘驱动器,在"属性"中查看U盘的剩余空间是否得到释放。如果剩余空间已经增加,说明PE系统已成功删除。
卸载U盘并重新插入
为了确保删除操作的生效,我们需要将U盘从电脑中卸载,并重新插入。这样可以使系统重新识别U盘,确保PE系统已被完全删除。
重启电脑并检查
在重新插入U盘后,我们可以重启电脑,并再次打开资源管理器,查看U盘中是否还存在PE系统文件夹。如果已经彻底删除,那么文件夹将不再出现。
注意事项及遇到问题的解决方案
在删除U盘上的PE系统过程中,有时候可能会遇到一些问题,比如权限不足、文件无法删除等。在这种情况下,我们可以尝试以管理员身份运行资源管理器或者使用命令行工具来删除文件夹。
清理U盘垃圾文件
除了删除PE系统文件夹,我们还可以使用一些优化工具来清理U盘上的垃圾文件。这些垃圾文件可能是临时文件、缓存文件等,占用了U盘的空间。
再次备份U盘中的重要数据
在删除PE系统之后,我们需要再次备份U盘中的重要数据。这样可以确保数据的安全性,防止不可预料的损失。
制作一个新的U盘启动盘
如果您在删除PE系统后需要重新使用一个U盘启动盘,我们可以使用一些软件来制作。这样,您将拥有一个新的U盘启动盘,用于故障排查和维护。
探索更多U盘功能
除了作为PE系统启动盘,U盘还有许多其他有用的功能。您可以尝试制作安装盘、数据加密盘、移动存储等,为自己的电脑生活增添更多乐趣。
通过本文所介绍的方法,您可以轻松删除U盘上的PE系统,释放空间并保证数据的安全。同时,我们也分享了一些相关的技巧和注意事项,希望对您有所帮助。在操作过程中,请务必谨慎操作,以免造成不必要的损失。祝您使用愉快!