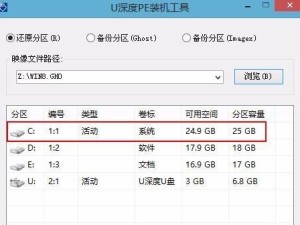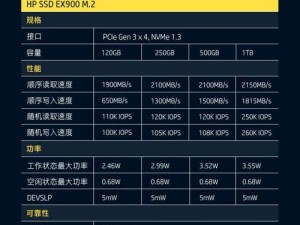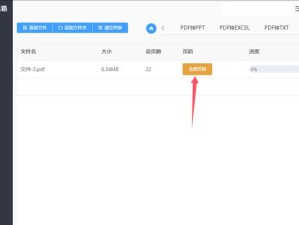Mac安装U盘是Mac用户进行系统安装和修复的重要工具,它可以帮助用户在遇到系统问题时快速恢复系统或重新安装操作系统。本文将为大家详细介绍如何制作Mac安装U盘启动系统,帮助大家轻松应对各种Mac系统问题。

1.确认所需材料和工具

在制作Mac安装U盘之前,我们需要准备好一台Mac电脑、一个可用的U盘(至少16GB),以及最新版的Mac操作系统镜像文件。
2.下载Mac操作系统镜像文件
访问Apple官方网站或其他可信渠道,下载最新版的Mac操作系统镜像文件,确保镜像文件与您的Mac电脑型号相匹配。

3.准备U盘并格式化
将U盘插入Mac电脑,打开“磁盘工具”应用程序,选择U盘,在“抹掉”选项中选择“MacOS扩展(日志式)”格式,并命名为合适的名称。
4.使用终端创建可引导的U盘
打开“终端”应用程序,输入命令“sudo/Applications/Install\macOS\Big\Sur.app/Contents/Resources/createinstallmedia--volume/Volumes/USB--nointeraction”,其中“Install\macOS\Big\Sur.app”为您下载的操作系统镜像文件的名称。
5.输入管理员密码
输入您的管理员密码后,按下回车键,终端将开始创建可引导的U盘。这个过程可能需要一些时间,请耐心等待。
6.检查U盘是否制作成功
制作完成后,终端会提示您“Installmedianowavailable”表示制作成功。您可以在Finder中查看U盘,确保出现一个名为“InstallmacOSBigSur”的可引导磁盘。
7.设置Mac启动项
重新启动Mac电脑,同时按住“Option”键,进入引导选项。在选项中选择您制作的安装U盘,并点击“继续”按钮。
8.开始安装或修复系统
按照屏幕上的指示,选择恢复系统或重新安装操作系统的选项,并按照步骤进行操作。
9.完成系统安装或修复
等待系统安装或修复完成,根据提示进行进一步设置,如选择语言、网络连接等。
10.备份重要数据
在进行系统安装或修复之前,务必备份重要数据,以防意外情况发生导致数据丢失。
11.制作其他版本的Mac安装U盘
如果您需要制作其他版本的Mac安装U盘,可以按照类似的步骤进行操作,只需将命令中的操作系统镜像文件名称替换为相应版本。
12.更新制作的安装U盘
随着Mac操作系统的更新,您可能需要更新已制作的安装U盘。可以重新下载最新版的操作系统镜像文件,并按照上述步骤进行更新。
13.定期检查和维护安装U盘
为了确保安装U盘的可靠性和稳定性,建议定期检查和维护U盘,例如删除无用的文件、修复磁盘错误等。
14.常见问题解决
在制作Mac安装U盘的过程中,可能会遇到一些问题,例如制作失败、无法识别U盘等。本文还提供了一些常见问题的解决方法,以帮助您顺利完成制作。
15.小结
通过本文的指导,您学会了如何制作Mac安装U盘启动系统,并能够应对各种Mac系统问题。制作一个可靠的安装U盘对于每个Mac用户来说都是必备技能,希望本文能够帮助到您。