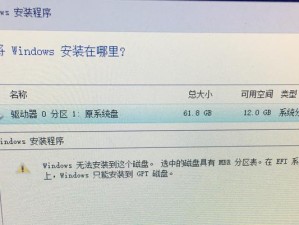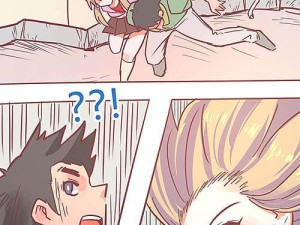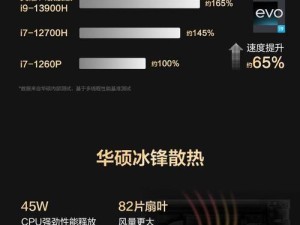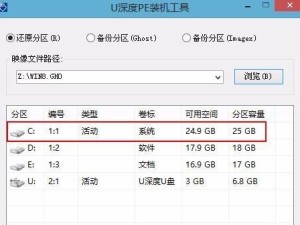在Windows10系统安装过程中,老毛桃U盘作为一款优秀的一键装机工具,可以帮助用户快速、方便地安装操作系统。本文将详细介绍如何使用老毛桃U盘来制作Win10安装盘,并提供15个的标题和内容,帮助读者顺利完成系统安装。

一:准备工作——下载老毛桃U盘制作工具
在浏览器中输入“老毛桃U盘”,进入官方网站,下载并安装老毛桃U盘制作工具。
二:选择合适的Win10镜像文件
从Microsoft官方网站下载Win10操作系统的ISO镜像文件,并保存到本地磁盘中。

三:插入U盘并打开老毛桃U盘制作工具
将U盘插入电脑USB接口,打开刚刚安装好的老毛桃U盘制作工具。
四:选择U盘和Win10镜像文件
在老毛桃U盘制作工具的界面上,选择正确的U盘和Win10镜像文件的路径。
五:设置U盘启动项
在老毛桃U盘制作工具界面的“启动项设置”中,将U盘设置为第一启动项。

六:点击“开始制作”
确认以上设置都正确无误后,点击“开始制作”按钮,等待制作过程完成。
七:重启电脑进入U盘启动模式
制作完成后,重启电脑,在开机时按下相应按键进入U盘启动模式。
八:选择语言和其他设置
进入Win10安装界面后,选择合适的语言和其他设置,点击“下一步”。
九:点击“安装现在”
在安装界面上,点击“安装现在”按钮,开始安装Win10操作系统。
十:同意许可协议
阅读Microsoft许可协议并同意后,点击“我接受”按钮,继续安装过程。
十一:选择安装类型
根据个人需求,选择合适的安装类型,可以是全新安装或保留文件升级。
十二:等待安装完成
根据电脑配置和U盘速度,等待一段时间直到Win10系统安装完成。
十三:设置个人账户和密码
按照安装界面上的提示,设置个人账户和密码等相关信息。
十四:完成系统设置
根据个人偏好,进行一些系统设置,如时区、语言等。
十五:重新启动电脑并登录系统
安装完成后,重新启动电脑,使用所设置的账户和密码登录Win10系统。
通过本文的步骤,我们可以轻松地使用老毛桃U盘制作Win10安装盘,并顺利完成系统安装。老毛桃U盘作为一款强大的一键装机工具,让Win10安装变得更加简单便捷。无论是全新安装还是升级安装,都可以轻松应对。赶快动手试试吧!