在日常使用电脑的过程中,我们经常需要截屏并将其打印出来,无论是为了保存重要信息还是与他人分享。然而,许多人对于如何在电脑上进行截屏打印还不够熟悉。本文将为您介绍如何轻松地在电脑上进行任意截屏并打印出来的方法和技巧。
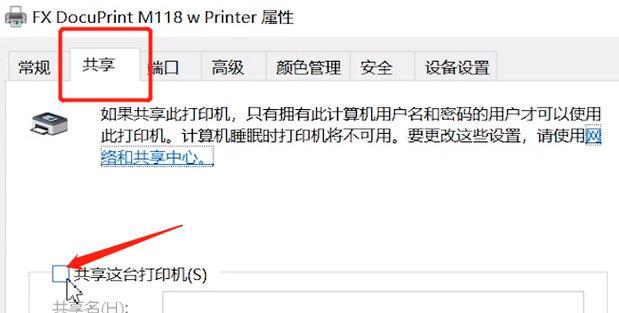
文章目录:
1.Windows系统下的基本截屏快捷键
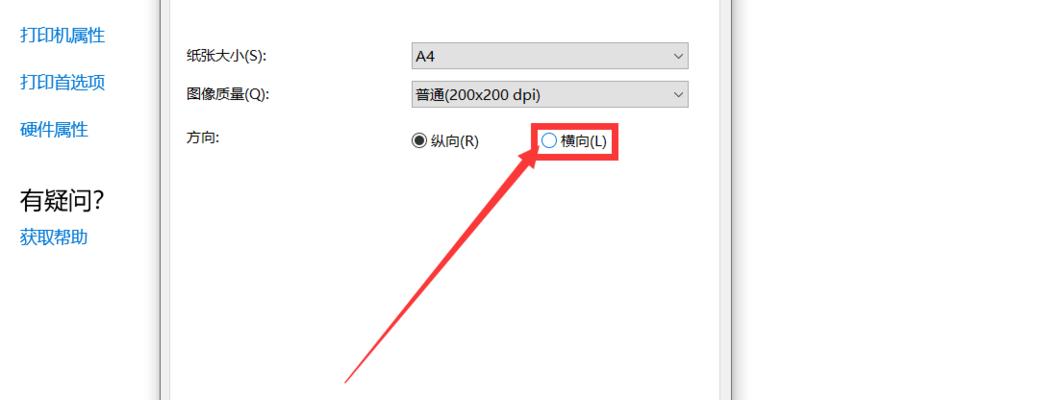
在Windows系统下,通过使用组合键“Win+PrintScreen”即可快速截取整个屏幕的截图,并自动将其保存至“图片”文件夹。
2.定制截屏范围的快捷键
如果您只想截取特定区域的屏幕截图,可以使用组合键“Win+Shift+S”,然后通过鼠标选择所需的区域,最后将截图保存至剪贴板或其他应用程序。
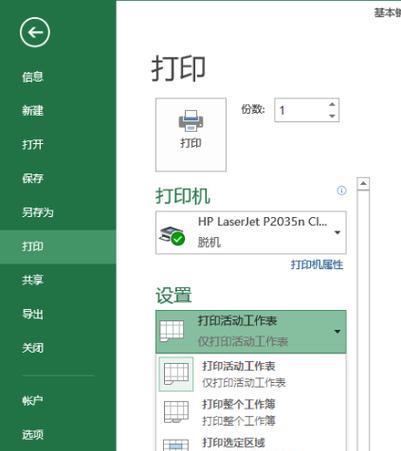
3.使用第三方截屏工具
除了系统自带的截屏功能,还有许多第三方工具可以帮助您更加便捷地进行截屏操作,并提供更多的编辑和保存选项,例如SnippingTool、Greenshot等。
4.选择合适的截图格式
在进行截屏打印时,选择合适的截图格式非常重要。常见的截图格式有JPEG、PNG和BMP等,每种格式都有不同的特点和适用场景。
5.使用图片编辑工具调整截图
在截取屏幕截图后,您可能需要对其进行一些编辑和调整,例如裁剪、调整亮度和对比度等。借助图片编辑工具如Photoshop或Paint.net,您可以轻松完成这些操作。
6.将截图保存至剪贴板
如果您只是临时需要截取屏幕截图,并希望将其粘贴到其他应用程序中,可以选择将截图保存至剪贴板,然后在需要的地方进行粘贴操作。
7.选择打印机和纸张设置
在进行截屏打印之前,确保您已连接好打印机并选择了适合的纸张尺寸。不同的打印机和纸张设置可能会影响打印效果和质量。
8.打印前预览截图
在进行实际打印之前,建议您先预览截图并进行必要的调整,以确保打印效果符合您的预期。
9.调整打印设置和布局
在打印选项中,您可以调整打印设置,例如选择彩色打印或黑白打印、调整打印质量等。此外,您还可以设置打印布局,如横向或纵向打印。
10.打印多张截图
如果您需要一次性打印多张截图,可以将它们保存在一个文件夹中,并在打印选项中选择该文件夹进行批量打印。
11.高效利用打印预览功能
在使用打印预览功能时,您可以选择打印的页面范围、调整页面大小和方向等,以确保打印效果最佳。
12.遇到打印故障的解决方法
在进行截屏打印时,可能会遇到一些故障,例如打印机连接问题、纸张卡住等。本段将为您提供一些常见故障的解决方法。
13.将截图保存为PDF格式进行打印
除了直接打印截图,您还可以将其保存为PDF格式,然后通过PDF阅读器进行打印。
14.使用云打印服务
通过云打印服务,您可以将截图上传至云端,然后在任何连接打印机的设备上进行打印,无需直接连接打印机。
15.
截屏打印是一项非常实用的技巧,掌握了正确的操作方法,您可以更加高效地进行截屏打印,并且根据需要进行必要的编辑和调整。希望本文所提供的方法和技巧能帮助您轻松实现截屏打印的目标。







