在现代社会中,电脑已经成为我们生活中不可或缺的工具。而安装系统是使用电脑的第一步,对于不熟悉操作的人来说可能会比较麻烦。本文将介绍一种简单快捷的方法——使用一键U盘装系统来安装Win7系统,让大家轻松享受到高效稳定的Win7操作系统带来的便利。
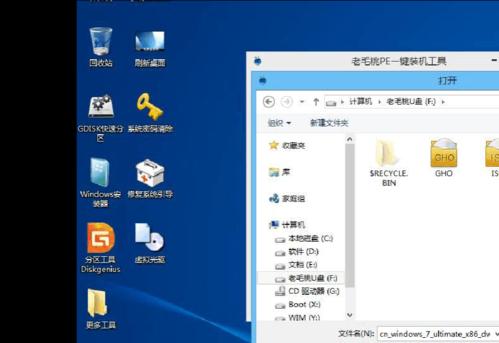
一、准备工作:获取一键U盘装系统工具和Win7系统镜像文件
在开始安装之前,我们需要准备好一键U盘装系统工具和Win7系统的镜像文件。一键U盘装系统工具可以在官方网站上免费下载,并且支持多种操作系统版本。
二、制作启动U盘:使用一键U盘装系统工具制作启动U盘
将准备好的U盘插入电脑,打开一键U盘装系统工具,并按照提示进行操作。选择对应的U盘和Win7系统镜像文件,点击开始制作即可。整个制作过程可能需要一些时间,请耐心等待。
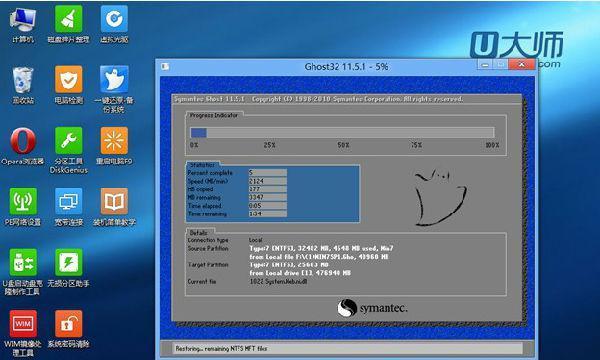
三、设置电脑启动顺序:将U盘设置为首选启动项
在U盘制作完成后,将U盘插入需要安装Win7系统的电脑上,并进入BIOS设置界面。找到启动顺序选项,将U盘设置为首选启动项。保存设置并退出BIOS。
四、启动电脑并开始安装:选择U盘启动电脑,进入系统安装界面
重启电脑后,系统将自动从U盘启动。在进入系统安装界面后,选择语言、时区和键盘布局等相关设置,并点击下一步。
五、选择安装方式:新安装或升级现有系统
根据个人需求,选择新安装或升级现有系统的安装方式。新安装会将电脑上的旧系统完全覆盖,而升级则会保留原有文件和设置。
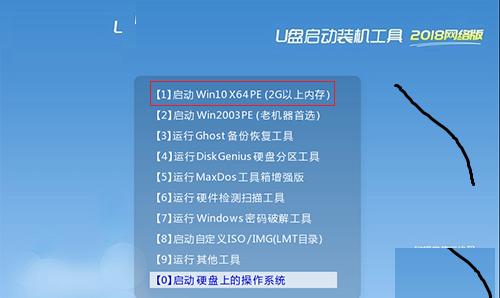
六、选择安装位置:指定系统安装的硬盘分区
在选择安装位置时,可以选择将Win7系统安装到哪个硬盘分区上。如果需要重新分区或格式化硬盘,请提前备份重要数据。
七、开始安装:等待系统文件复制和安装程序运行
点击开始安装后,系统将自动复制所需的文件并进行安装程序的运行。整个过程可能需要一些时间,请耐心等待。
八、系统设置:选择用户名和计算机名称等相关设置
在安装过程中,系统会要求设置用户名、计算机名称等相关信息。请根据个人喜好进行设置,并点击下一步。
九、自动重启:等待系统自动重启
安装完成后,系统会自动进行重启。在此过程中,请不要拔掉U盘或进行其他操作,以免影响系统的正常启动。
十、初始化设置:根据引导进行初始化设置
在系统重启后,将进入初始化设置界面。根据引导进行初始化设置,如时区、网络连接等。完成设置后,系统将进入桌面界面。
十一、安装驱动程序:根据硬件设备安装相应驱动程序
在进入桌面界面后,我们需要安装相应的硬件驱动程序,以确保电脑的正常运行。可以从官方网站上下载最新的驱动程序,并按照提示进行安装。
十二、更新系统:下载并安装最新的系统更新
安装驱动程序后,我们还需要下载并安装最新的系统更新,以确保系统的稳定和安全。打开WindowsUpdate,检查并下载安装可用的更新。
十三、安装常用软件:根据个人需求安装常用软件
系统更新完成后,我们可以根据个人需求安装常用的软件程序,如浏览器、办公软件等。选择可信赖的来源进行下载和安装。
十四、个性化设置:调整系统外观和功能
在安装完成所需软件后,我们可以进行个性化设置,如调整系统的外观、桌面壁纸和功能设置等,以使系统更符合个人喜好。
十五、完成安装:享受Win7系统带来的便利和稳定
通过一键U盘装系统的方法,我们轻松快捷地完成了Win7系统的安装。现在,您可以尽情享受Win7系统带来的便利和稳定,进行各种工作和娱乐活动。
使用一键U盘装系统工具来安装Win7系统是一种简单快捷的方法。通过制作启动U盘、设置电脑启动顺序,以及进行一系列的操作,我们可以轻松地完成安装。希望本文提供的教程对大家有所帮助,让大家能够更好地使用Win7系统。







