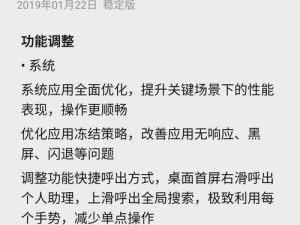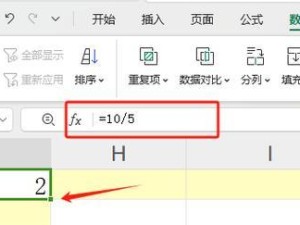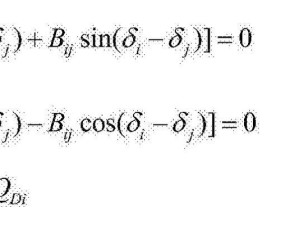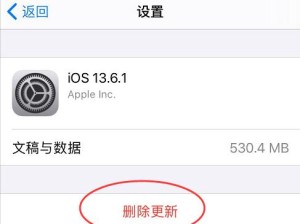在日常使用电脑过程中,我们常常需要重新安装操作系统。而使用u盘启动装原版iso系统是一种快捷方便的方法,本文将详细介绍以u盘启动装原版iso系统的步骤和注意事项。
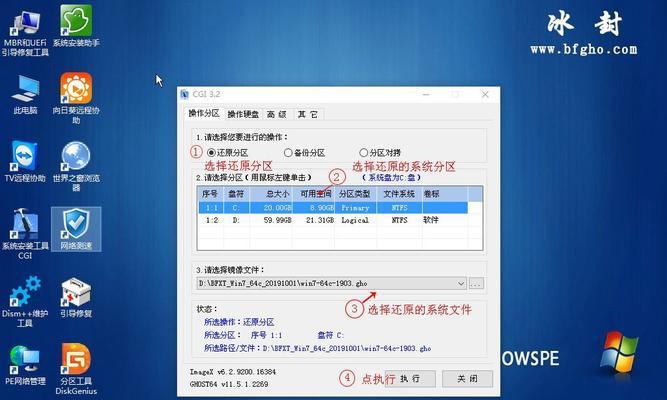
1.准备工作:
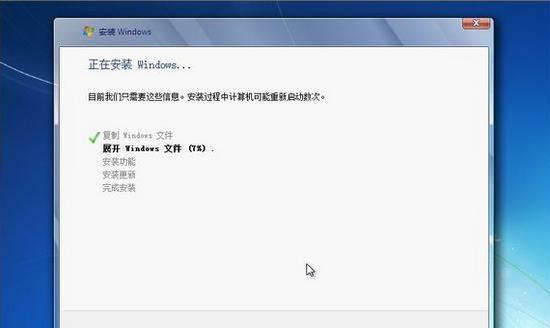
在开始前,你需要准备一台可用的电脑、一个8GB或以上容量的u盘,以及下载好的原版iso系统文件。
2.下载并安装Rufus软件:
打开浏览器,搜索并下载Rufus软件,安装并打开它。Rufus是一款免费的u盘启动制作工具,能够帮助我们快速将iso文件写入u盘。
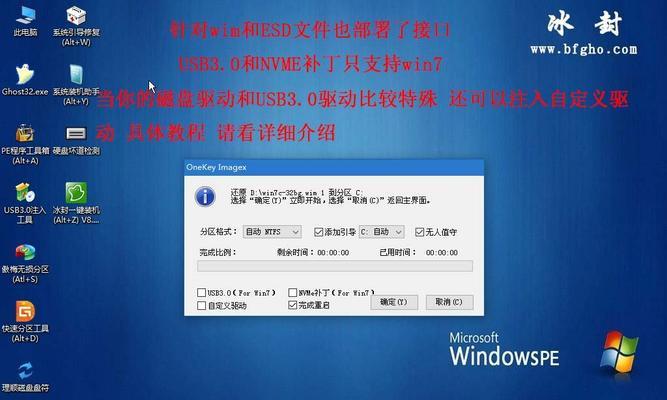
3.插入u盘并选择系统文件:
将准备好的u盘插入电脑,然后在Rufus软件中选择你下载好的原版iso系统文件。
4.设置启动方式为u盘启动:
在Rufus软件的界面上,找到“启动选择”选项,并选择“u盘启动”。
5.开始制作u盘启动盘:
确认选择正确后,点击Rufus软件界面上的“开始”按钮,开始制作u盘启动盘。
6.等待制作完成:
制作过程需要一些时间,请耐心等待,期间不要拔出u盘或关闭Rufus软件。
7.设置电脑启动顺序:
制作完成后,重新启动你的电脑,进入BIOS设置。在BIOS设置中,将启动顺序调整为首先从u盘启动。
8.保存并退出BIOS设置:
在BIOS设置界面上找到保存设置并退出的选项,保存刚才的设置,然后重启电脑。
9.进入u盘启动界面:
当电脑重新启动时,会进入u盘启动界面。在界面上选择从u盘启动,并按照提示进行操作。
10.开始安装系统:
在u盘启动界面选择开始安装系统,并按照安装向导的指示进行操作,直到完成系统安装。
11.移除u盘并重启电脑:
安装完成后,关机并移除u盘。然后重新启动电脑,进入新安装的系统。
12.进行系统设置和更新:
在新安装的系统中,根据个人需求进行系统设置,并及时进行系统更新以保证系统的安全和稳定。
13.备份重要数据:
在完成系统安装后,为了防止数据丢失,务必备份重要的个人数据到其他存储设备中,以免意外发生时造成不可挽回的损失。
14.注意事项:
在制作u盘启动盘和安装系统过程中,务必注意电脑的电源稳定,避免因为突然断电等原因导致操作失败或数据丢失。
15.结束语:
通过本教程的详细介绍,相信大家已经学会了如何使用u盘启动装原版iso系统。希望这个教程对你有所帮助,祝你顺利完成系统安装并享受全新的操作体验!
通过本文的介绍,我们学习了如何使用u盘启动装原版iso系统的详细步骤。这种方法不仅方便快捷,还能避免一些光盘安装时可能遇到的问题。希望本文对你在安装原版iso系统时有所帮助。记得在操作过程中保持耐心,并注意备份重要数据,祝你顺利完成系统安装!