苹果笔记本是一款功能强大的电脑设备,但随着时间的推移,系统可能会变得缓慢或出现其他问题。重新安装系统是解决这些问题的常见方法。本文将介绍如何在苹果笔记本上进行系统重装,以帮助您恢复设备的正常运行。

备份重要文件和数据
在开始重新安装系统之前,务必进行文件和数据的备份。这可以防止您在重装过程中丢失任何重要的信息。连接外部存储设备,将重要文件和数据复制到该设备上。
准备制作启动盘所需材料
在重装系统之前,您需要制作一个启动盘。所需材料包括一台可用的Mac电脑、一个可用的USB闪存驱动器,以及最新版本的苹果操作系统镜像文件。
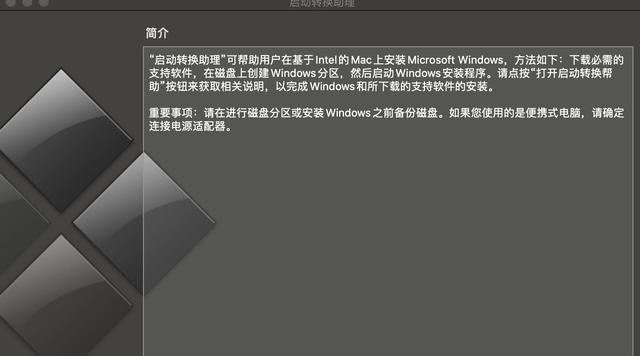
下载最新版本的苹果操作系统
从AppStore上下载最新版本的苹果操作系统。确保网络连接稳定,下载过程可能需要一些时间。
格式化USB闪存驱动器
将USB闪存驱动器插入Mac电脑,打开磁盘工具应用程序,选择闪存驱动器并进行格式化。选择“MacOS扩展(日志式)”作为文件系统,并为驱动器分配一个名称。
使用终端创建启动盘
打开终端应用程序,输入命令行“sudo/Applications/Install\macOS\Big\Sur.app/Contents/Resources/createinstallmedia--volume/Volumes/闪存驱动器名称”,其中“闪存驱动器名称”替换为您在第四步中为驱动器设置的名称。
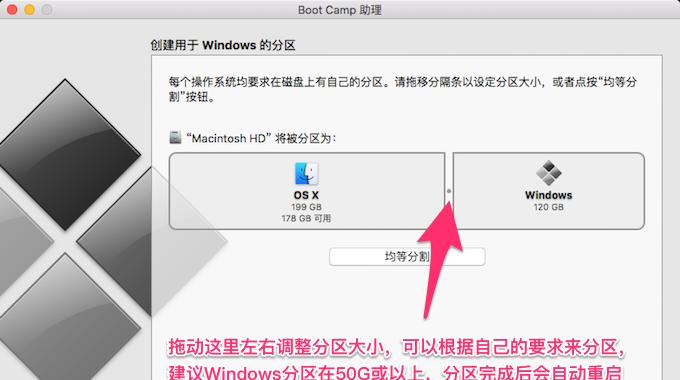
重启笔记本进入恢复模式
将启动盘插入苹果笔记本,然后重新启动设备。按住Command+R键直到出现Apple标志或进入恢复模式。
选择磁盘工具
在恢复模式下,从菜单中选择“磁盘工具”。这将打开一个新窗口,您可以在其中管理和格式化硬盘。
抹掉硬盘
在磁盘工具中,选择您的硬盘,然后点击“抹掉”。选择“MacOS扩展(日志式)”作为文件系统,并为硬盘命名。
关闭磁盘工具
完成抹掉硬盘后,关闭磁盘工具。这将返回恢复模式的菜单。
选择重新安装macOS
在恢复模式的菜单中,选择“重新安装macOS”。系统将自动下载并安装最新版本的操作系统。
按照提示完成安装
按照屏幕上的提示,完成操作系统的安装。这可能需要一些时间,请耐心等待。
恢复备份的文件和数据
在系统重装完成后,您可以使用TimeMachine或手动将备份的文件和数据恢复到新系统中。
更新和安装应用程序
打开AppStore,更新所有已安装的应用程序,并根据需要重新下载和安装其他应用程序。
配置系统设置
进入“偏好设置”菜单,根据个人喜好进行系统设置的调整,例如网络连接、声音设置等。
系统重装完成!
恭喜您,苹果笔记本的系统重装完成!您现在可以享受全新的操作系统,并恢复设备的正常运行。
重新安装系统是解决苹果笔记本问题的有效方法。通过备份数据、制作启动盘、格式化硬盘、重新安装操作系统以及恢复文件和数据,您可以轻松地重装苹果笔记本的系统,并为设备带来全新的体验。记得在重装前备份重要数据,并按照步骤进行操作,您将轻松完成系统重装。







