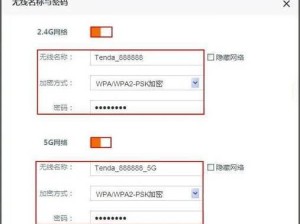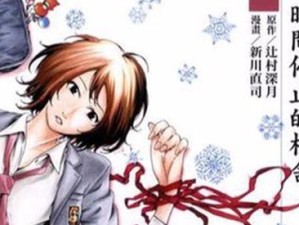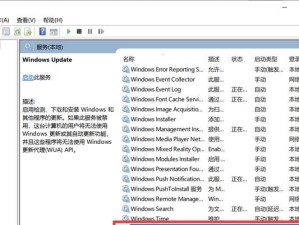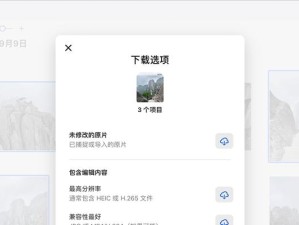在现代的电脑使用中,很多设备已经取消了光驱的设计,但是有时我们仍然需要使用ISO文件来安装操作系统或者其他软件。这时候,使用U盘制作ISO文件就成为了一个非常方便的方法。本文将带您一步步学习如何使用U盘制作ISO文件,并解决您在无光驱设备上安装系统的难题。
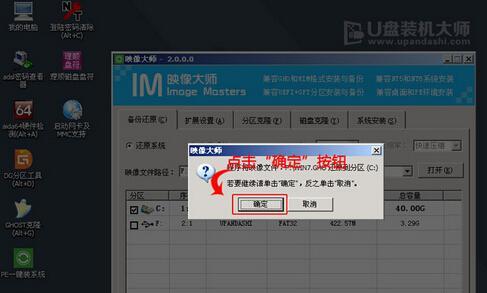
选择适当的U盘
在使用U盘制作ISO文件之前,首先需要选择一个适当的U盘。建议选择容量大于4GB的高速U盘,并确保U盘没有重要数据,因为在制作ISO文件的过程中,U盘上的所有数据都将被格式化。
下载并安装ISO制作工具
为了制作ISO文件,我们需要下载并安装一个专门的ISO制作工具。目前市面上有很多免费的工具可供选择,例如UltraISO、Rufus等。根据您的需求选择一个合适的工具,并按照官方指南进行安装。

打开ISO制作工具
安装完成后,打开ISO制作工具。界面通常会显示“新建”、“打开”等选项,以及一些ISO文件处理的相关功能。
选择制作ISO文件的源文件
点击工具界面上的“新建”或“打开”选项,在弹出的文件浏览器中选择您要制作成ISO文件的源文件。这可以是一张光盘、一个文件夹或者一个已有的ISO文件。
设置ISO文件的存储路径
在工具界面上找到“存储路径”或类似的选项,并选择您想要将ISO文件保存到U盘的路径。请确保选择正确的U盘驱动器,并注意不要选择其他重要数据所在的驱动器。

开始制作ISO文件
一切准备就绪后,点击工具界面上的“开始”或“制作”按钮,开始制作ISO文件。这个过程可能需要一些时间,具体时间取决于您的源文件大小和U盘的读写速度,请耐心等待。
等待制作过程完成
制作过程中,请不要关闭制作工具,也不要拔出U盘,否则可能会导致制作失败。根据工具提供的进度条或提示信息,耐心等待制作过程完成。
验证ISO文件的完整性
制作完成后,可以使用工具提供的验证功能,对刚刚制作的ISO文件进行完整性验证。这是一个可选步骤,但推荐进行,以确保制作的ISO文件没有任何错误。
将ISO文件拷贝到其他设备
制作完成并验证通过后,您可以将制作好的ISO文件拷贝到其他设备上进行使用。可以使用U盘或者其他可移动存储设备将ISO文件复制到需要安装系统或软件的电脑上。
设置电脑启动顺序
在安装系统或软件之前,您需要在目标电脑上设置启动顺序。通常,进入电脑的BIOS设置界面,找到“启动顺序”或“BootSequence”选项,并将U盘设备设置为首选启动设备。
重启电脑并进入安装界面
保存BIOS设置后,重启电脑。如果一切顺利,您的电脑将会从U盘启动,并进入系统或软件的安装界面。
按照安装向导进行操作
根据系统或软件的安装向导,按照提示进行操作。您可能需要选择安装位置、接受用户协议等步骤。
等待安装完成
安装过程可能需要一些时间,请耐心等待。同时,注意不要中途拔出U盘或其他存储设备,否则可能导致安装失败。
重启电脑
安装完成后,电脑会提示您重启系统。请按照提示重启电脑,并拔掉U盘等设备。
通过本文的教程,您已经学会了如何使用U盘制作ISO文件,并成功安装了系统或其他软件。使用U盘制作ISO文件无论是解决无光驱设备的问题,还是备份重要数据都非常便捷。希望本教程对您有所帮助。