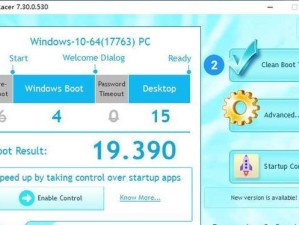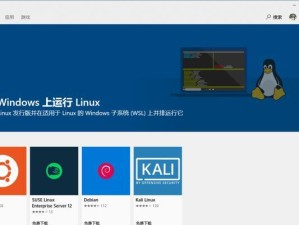在日常生活和工作中,我们经常需要用到iPhone的截图功能。掌握一些小技巧能够更快更方便地进行截图操作,提高手机使用效率。本文将介绍一些iPhone截图的小技巧,帮助你轻松应对各种截图需求。
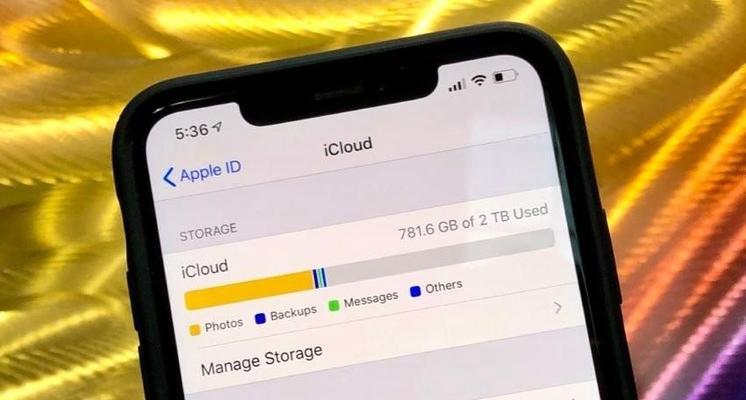
使用物理按键进行截图
利用iPhone上的物理按键进行截图是最简单和常用的方法。通过同时按下“Home”按钮和“锁屏/关机”按钮,即可在屏幕上拍摄当前画面并保存为截图。
利用控制中心进行快速截图
打开控制中心,点击屏幕录制按钮。在弹出的选项中选择“仅此一次”,然后点击“开始录制”。此时屏幕上方将出现一个红色的“REC”标识,表示正在录制。点击此标识即可进行截图,并保存到相册中。

使用快捷指令进行高级截图
通过设置快捷指令可以实现更多高级截图功能。打开“设置”应用,进入“快捷指令”选项,点击“创建快捷指令”。在弹出的编辑页面中,选择“添加动作”,然后选择“截图”。设置完成后,可以在“快捷指令”中找到并使用该自定义截图功能。
利用两根手指进行长截图
在需要截图的页面上,使用两根手指同时点击屏幕并向下滑动。此时屏幕将会自动向下滚动,并将滚动的整个页面截取为一张长图。
通过编辑工具调整截图
在截图后,点击屏幕上方的预览小窗口,进入编辑模式。在编辑模式中,可以进行裁剪、标记、旋转等操作,以便更好地使用和分享截图。
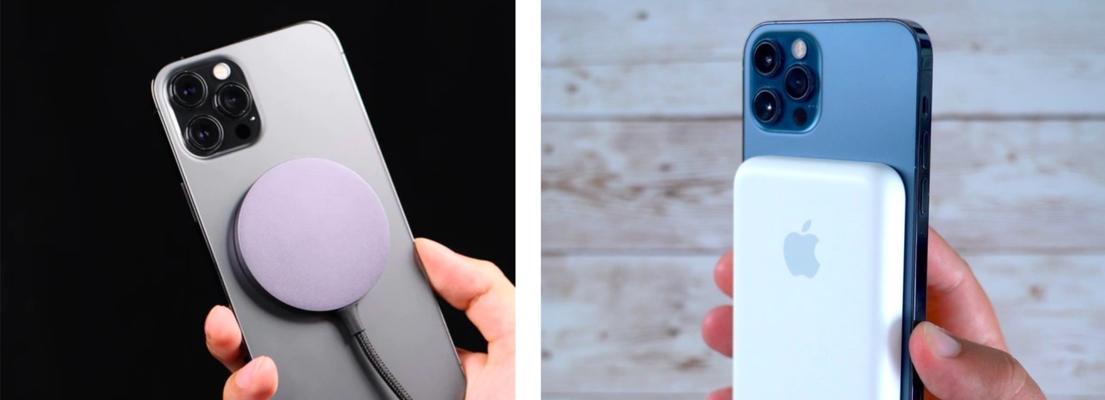
利用AirDrop传输截图
打开控制中心,长按Wi-Fi图标,打开AirDrop功能,并选择可见性为“所有人”。然后打开相册中的截图,点击分享按钮,选择目标设备,即可通过AirDrop快速传输截图。
自定义截图文件名
在截图后,点击左下角的缩略图预览,并在弹出的选项中选择“完全拷贝”。此时,在命名截图时将可以自定义文件名,并保存在相册中。
将截图保存至云端
打开“设置”应用,进入“照片”选项,选择“iCloud照片”。开启“iCloud照片”后,截图将自动保存至iCloud云端,并可以在其他设备问和管理。
使用截图标记功能
在截图后,点击屏幕上方的预览小窗口,进入编辑模式。在编辑模式中选择标记工具,可以在截图上进行画线、写字等操作,方便进行说明或者记录。
利用全局快捷指令进行一键截图
在“设置”应用中,找到“辅助功能”选项,选择“快速操作”,然后点击“创建新的快速操作”。在弹出的编辑页面中,选择“截屏”,设置完成后,通过三指点击屏幕边缘即可进行一键截图。
通过Safari浏览器进行网页截图
打开Safari浏览器,在需要截图的网页上长按,选择“分享”按钮。在分享菜单中选择“截屏”,即可将整个网页截取为一张图片。
利用第三方应用进行更多截图功能
AppStore上有许多优秀的第三方截图应用,提供了更多丰富的功能。通过搜索并安装这些应用,可以享受更多截图功能的便利。
通过iTunes备份截图文件
通过连接iPhone至电脑,打开iTunes软件,选择“备份”,即可将截图文件保存至电脑,以备之后的查看和使用。
使用手势操作进行截图
在iPhone的设置中,可以开启手势操作功能。通过在屏幕上划出特定的手势,即可进行截图的操作,方便快捷。
通过多指截图进行操作指引
在iPhone的设置中,可以开启多指截图功能。通过同时使用多个手指点击屏幕,即可进行截图操作,并且可以在截图上进行手势操作的指引。
掌握这些iPhone截图小技巧,能够更快更方便地进行截图操作,提高手机使用效率。无论是日常生活中的个人需求,还是工作中的工作交流和分享,都可以通过灵活运用这些小技巧来满足各种截图需求。相信通过阅读本文,你已经对iPhone截图小技巧有了全面的了解,赶快去尝试一下吧!