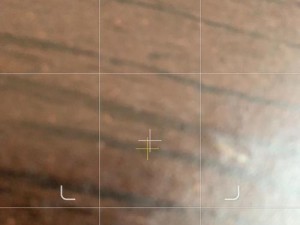随着电脑操作系统的更新换代,越来越多的用户选择使用U盘来进行系统安装和修复。本文将为大家详细介绍如何设置U盘启动,以便在需要时能够快速进行系统操作。
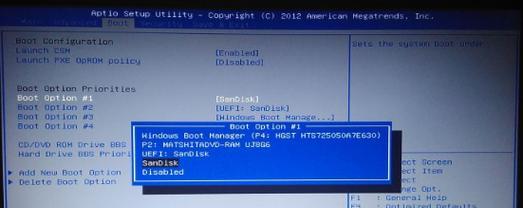
选择合适的U盘
1.U盘的容量要足够大,推荐使用16GB及以上的U盘。
2.确保U盘的质量可靠,尽量选择知名品牌的产品。
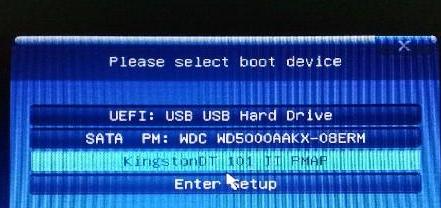
3.格式化U盘,确保其空白并没有其他文件。
下载并安装系统制作工具
1.在官方网站下载并安装一个可靠的系统制作工具,如Rufus。
2.打开制作工具后,选择U盘作为目标设备。
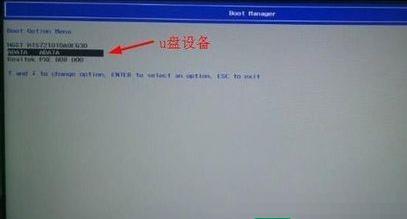
导入操作系统镜像文件
1.下载需要安装或修复的操作系统镜像文件,并保存在电脑中。
2.在制作工具中选择“浏览”按钮,找到保存的镜像文件并导入。
设置U盘启动项
1.选择“分区方案”选项,并将其设置为MBR分区模式或GPT分区模式,根据需要选择。
2.在“文件系统”选项中,选择FAT32格式以确保兼容性。
3.点击“开始”按钮,制作工具将开始将系统镜像文件写入U盘。
配置BIOS设置
1.重启电脑,并按照提示进入BIOS设置界面。
2.在“启动选项”中,找到“启动顺序”或“BootOrder”选项。
3.将U盘的启动选项移至第一位,确保电脑从U盘启动。
保存并退出BIOS设置
1.保存对BIOS设置的修改,并退出设置界面。
2.重启电脑,系统将从U盘启动。
选择安装或修复操作系统
1.根据需要,选择安装或修复操作系统的选项。
2.按照操作提示进行相应的操作。
等待系统安装或修复完成
1.等待系统安装或修复的过程完成,期间不要关闭电脑或移除U盘。
重启电脑并移除U盘
1.当系统安装或修复完成后,重启电脑。
2.在电脑重新启动过程中,及时移除U盘。
检查系统是否正常启动
1.系统重新启动后,确保电脑能够正常进入操作系统。
2.检查各项功能是否正常运行。
常见问题及解决方法
1.U盘无法被检测到:检查U盘是否正常连接并重新插拔尝试。
2.系统启动失败:检查BIOS设置中的启动顺序是否正确,并重新设置。
注意事项及技巧
1.定期备份U盘中的重要文件,以防数据丢失。
2.确保操作系统镜像文件的完整性,避免因文件损坏导致的安装或修复失败。
不同品牌电脑设置U盘启动方法
1.Dell电脑:进入BIOS设置界面后,找到“BootSequence”选项进行设置。
2.HP电脑:进入BIOS设置界面后,找到“BootOptions”选项进行设置。
U盘启动与光驱启动的优缺点比较
1.U盘启动:速度更快,可重复使用,容量较大。
2.光驱启动:兼容性较好,操作相对简单。
通过本文的教程,我们了解了如何设置U盘启动,并详细介绍了每个步骤的操作方法。通过正确的设置,我们可以轻松地进行系统安装和修复操作。记住本文所提到的注意事项和技巧,以确保顺利完成操作。无论是个人用户还是专业人士,都可以从U盘启动中受益,并提高工作效率。