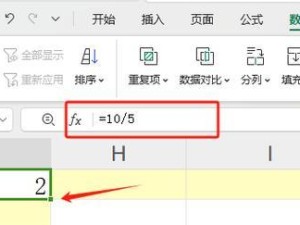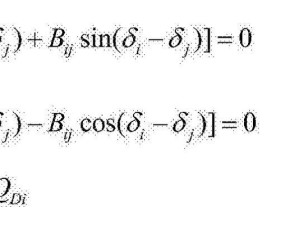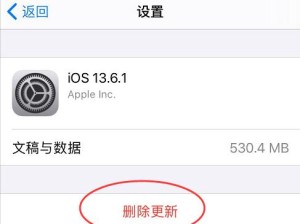在日常工作和学习中,我们经常需要处理一些敏感信息或者重要文件。为了确保文件的安全性,给文档加上密码保护是一种常见的做法。本文将详细介绍如何给文档添加密码保护,以保障您的个人隐私和文件安全。

1.选择合适的文件格式:

选择一个支持加密功能的文件格式,常见的有MicrosoftWord、Excel和PDF等。关键是确保所选的格式兼容您的需求。
2.打开文档:
通过双击相应的文件或者在对应的软件中打开您要设置密码的文档。

3.导航到“文件”选项:
在文档界面上方的菜单栏中,找到并点击“文件”选项,这将打开一个下拉菜单,其中包含有关文档属性和设置的选项。
4.选择“另存为”选项:
在下拉菜单中,找到并点击“另存为”选项。这将打开一个新的对话框,允许您选择要保存文档的位置和文件名。
5.选择保存格式:
在新对话框中,选择要保存文档的格式。对于MicrosoftWord文档,选择“.doc”或“.docx”格式;对于Excel文档,选择“.xls”或“.xlsx”格式;对于PDF文档,选择“.pdf”格式。
6.点击“工具”:
在保存对话框中,找到并点击“工具”按钮。这将打开一个下拉菜单,其中包含有关此格式的其他选项。
7.选择“加密选项”:
在下拉菜单中,找到并点击“加密选项”。这将打开一个新的对话框,允许您设置密码和其他相关选项。
8.勾选“加密文档”选项:
在新对话框中,找到并勾选“加密文档”选项。这将激活密码设置功能,并允许您为文档设置密码。
9.输入密码:
在密码输入框中,输入您要设置的密码。确保密码足够强大,并且不容易被猜测或破解。
10.重复输入密码:
在确认密码的输入框中,再次输入您刚刚设置的密码。这将确保您没有输入错误,并且可以避免后续的问题。
11.选择密码选项:
在密码设置对话框中,选择您希望密码保护文档时的行为。您可以选择在打开文档时需要输入密码,或者设置只有部分功能需要密码。
12.点击“确定”:
在密码设置对话框中,找到并点击“确定”按钮。这将保存您的密码设置并应用于文档。
13.保存文档:
在保存对话框中,选择您希望保存文档的位置,并为文档命名。点击“保存”按钮,将会保存带有密码保护的文档。
14.测试文档:
关闭当前文档,并重新打开您刚刚保存的带有密码保护的文档。确保在打开文档时,需要输入正确的密码。
15.确保密码安全:
最后但同样重要的是,确保您设置的密码安全。避免使用容易被猜测的密码,定期更换密码,并将密码妥善保存在安全的地方。
通过以上步骤,您可以轻松地给文档添加密码保护,提高文件的安全性。务必记住,设置强大且独特的密码是确保文件安全的关键。加密文档可以帮助您防止未经授权的访问,并为您的个人隐私和敏感信息提供额外的保护。在使用任何文件格式时,请始终记住采取必要的措施来保护您的文件。