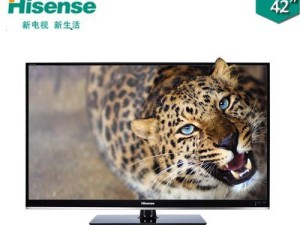在某些情况下,我们可能需要在Mac电脑上同时运行Windows和Mac系统。本文将介绍如何通过使用BootCamp来在Mac电脑上启动Win7系统,以实现多系统启动的需求。

文章目录:
1.安装BootCamp助理

确保你的Mac电脑已经安装了最新版本的MacOSX操作系统。打开Finder,点击“应用程序”文件夹,找到并打开“实用工具”文件夹,进入其中的“BootCamp助理”。
2.创建Win7系统安装磁盘
在BootCamp助理中,选择“继续”并勾选“下载最新的Windows支持软件”,然后将一个大于5GB的空白USB闪存驱动器插入Mac电脑。接着,选择“创建一个Windows7或更高版本的安装磁盘”,然后按照指示完成磁盘创建的过程。

3.调整硬盘分区
在创建Win7系统安装磁盘完成后,BootCamp助理将自动调整Mac电脑的硬盘分区,以为Win7系统腾出足够的空间。在分区调整过程中,可能需要输入管理员密码,并且需要一些时间来完成。
4.开始Win7系统安装
当硬盘分区调整完成后,BootCamp助理将提示你重新启动电脑。此时,拔掉安装磁盘并插入Windows7安装光盘或USB安装驱动器,然后按下电源按钮重启电脑。在启动时按住Option键,直到出现可用的启动磁盘列表。
5.选择Win7系统安装磁盘
使用键盘上的方向键,在启动磁盘列表中选择Windows安装磁盘,并按下回车键。在Windows7安装界面中选择适当的语言设置,点击“下一步”继续。
6.完成Win7系统的安装
按照Windows7安装向导的提示,选择合适的选项设置和分区设置,并开始进行系统安装。在安装完成后,将电脑重新启动,并在启动时按住Option键。
7.进入Mac或Win7系统
在启动磁盘列表中,选择你想要进入的操作系统,然后按下回车键。这样,你就可以在Mac和Win7系统之间进行切换了。
8.安装Windows支持软件
在Win7系统中,使用鼠标双击“BootCamp”驱动器,然后找到并双击“Setup.exe”文件,按照提示完成Windows支持软件的安装。安装完成后,重启电脑以使更改生效。
9.优化Win7系统设置
进入Win7系统后,可以根据个人需求来进行系统设置的优化,例如调整分辨率、安装所需的软件、设置网络等。
10.使用BootCamp控制面板
在Win7系统中,你可以使用BootCamp控制面板来配置Mac硬件的特性,如触摸板、键盘亮度、音量等。打开“开始菜单”,找到并打开“BootCamp”文件夹,然后选择“BootCamp控制面板”。
11.更新Mac系统和Windows支持软件
为了确保系统稳定性和安全性,建议定期更新Mac系统和Windows支持软件。在Mac系统上,点击“Apple菜单”,选择“系统偏好设置”,然后点击“软件更新”。在Win7系统中,打开BootCamp控制面板并选择“查找更新”。
12.解决可能出现的问题
在使用BootCamp启动Win7系统的过程中,可能会遇到一些问题,例如驱动程序冲突、系统崩溃等。在这种情况下,可以参考BootCamp助理提供的帮助文档或访问官方网站来获取解决方案。
13.备份重要数据
在进行任何操作系统更改之前,强烈建议备份你的重要数据。这样,即使在安装过程中遇到问题,也能够保护你的数据不会丢失。
14.注意事项与建议
在使用BootCamp启动Win7系统时,需要注意一些事项与建议,如保持Mac系统和Windows系统的安全性更新、避免未授权软件、在需要时卸载Win7系统等。
15.结语
通过本文所介绍的步骤,你可以在Mac电脑上使用BootCamp来实现多系统启动,轻松切换Mac和Win7系统,满足不同需求的同时享受两个操作系统的便利性。记住要备份重要数据,并定期更新系统与驱动程序,以保证系统的稳定性和安全性。祝你在多系统运行中取得成功!