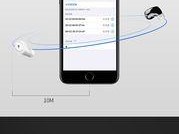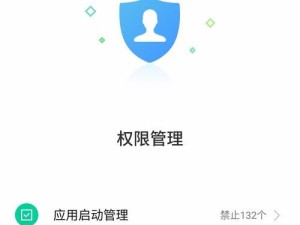在使用电脑过程中,合适的屏幕亮度对眼睛的舒适度和工作效率有着重要的影响。而对于Win10系统用户来说,如何调节电脑屏幕亮度可能是一个需要探索的问题。本文将为大家介绍Win10系统下的屏幕亮度调节方法及注意事项,帮助大家找到适合自己的亮度设置。

一、使用快捷键调节屏幕亮度
1.使用Fn键和功能键调节亮度:很多笔记本电脑都配备了功能键(通常是F1-F12),其中一些功能键上会有亮度调节的符号,同时键盘上还有一个Fn键,通过同时按下Fn键和对应的功能键,可以快速调节屏幕亮度。
二、通过系统设置调节屏幕亮度
2.1调节屏幕亮度的快速设置:在Win10系统中,可以通过任务栏上的“通知中心”快速调节屏幕亮度。点击右下角的通知中心图标,找到屏幕亮度调节滑块,拖动滑块即可调整亮度。
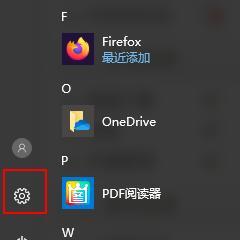
2.2进入系统设置调节亮度:打开Win10系统的“设置”应用程序,点击“系统”选项,然后选择“显示”选项卡,在“屏幕亮度”部分可以通过拖动滑块或点击“更改亮度模式”来调节屏幕亮度。
三、使用电源选项调节屏幕亮度
3.1使用电源管理中的计划选项:在Win10系统中,可以通过电源选项来调节屏幕亮度。打开“控制面板”,选择“硬件和声音”下的“电源选项”,然后选择当前使用的电源计划,点击“更改计划设置”,找到“更改高级电源设置”,在弹出的窗口中找到“显示”选项,点击展开并调整屏幕亮度。
3.2使用亮度调节软件:除了系统自带的设置,还可以通过第三方的亮度调节软件来调整屏幕亮度。这些软件通常提供更为丰富的调节选项和便捷的操作界面,可以根据个人需求选择合适的软件使用。

四、注意事项
4.1避免过高或过低的亮度:过高的亮度可能会导致眼睛疲劳和不适,过低的亮度则可能影响视觉体验和工作效率。建议根据环境光线和个人需求,选择一个适宜的屏幕亮度。
4.2亮度调节与电池寿命:如果使用笔记本电脑,调节屏幕亮度时需要注意电池寿命。较高的亮度会消耗更多的电量,而较低的亮度则可以延长电池的使用时间。
五、
通过以上介绍,我们可以看到Win10系统下调节电脑屏幕亮度的方法有很多种,包括使用快捷键、系统设置、电源选项以及第三方软件等等。在调节屏幕亮度时,我们应该根据个人需求和环境光线选择合适的亮度,并注意保护眼睛和延长电池寿命。希望本文能帮助大家找到适合自己的屏幕亮度设置,提升使用体验。