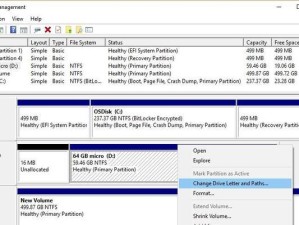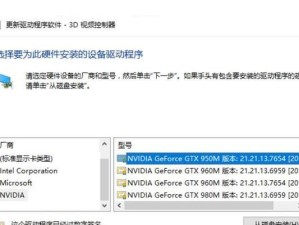开机启动目录是Windows系统中一个重要的功能,它允许我们在计算机开机时自动运行特定的程序。通过CMD命令可以方便地打开和管理开机启动目录,从而实现对开机自启动程序的控制。本文将介绍如何通过CMD打开开机启动目录,并提供一些实用的命令供读者参考。
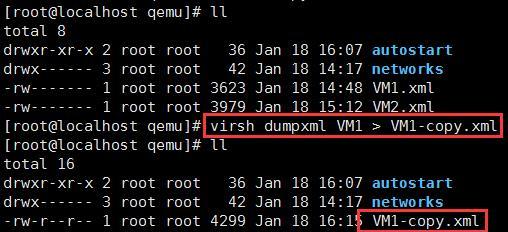
一:什么是开机启动目录
开机启动目录是Windows系统中一个特定的文件夹,存放着在计算机启动时自动运行的程序的快捷方式。这些程序可以是系统自带的,也可以是用户自己添加的。开机启动目录的位置不同于常规程序快捷方式的位置,它位于特定的系统目录下。
二:为什么需要通过CMD打开开机启动目录
CMD是Windows系统中强大的命令行工具,通过它可以进行许多高级操作和配置。对于一些熟悉CMD命令的用户来说,通过CMD打开开机启动目录可以更加快速方便地管理开机自启动程序。

三:如何通过CMD打开开机启动目录
要通过CMD打开开机启动目录,首先需要打开CMD命令行界面。可以通过在Windows搜索栏中输入“CMD”或者按下Win+R组合键打开“运行”对话框,再输入“CMD”命令来打开CMD窗口。
四:查看开机启动目录中的程序快捷方式
在CMD窗口中,输入命令“cd%appdata%\Microsoft\Windows\StartMenu\Programs\Startup”,按下回车键。这条命令将会将当前目录切换至开机启动目录,并且你可以看到其中的程序快捷方式。
五:添加自启动程序
若要向开机启动目录中添加一个程序的快捷方式,可以通过CMD命令完成。在CMD窗口中,输入命令“copy文件路径%appdata%\Microsoft\Windows\StartMenu\Programs\Startup”,将文件路径替换为要添加的程序快捷方式的路径即可。
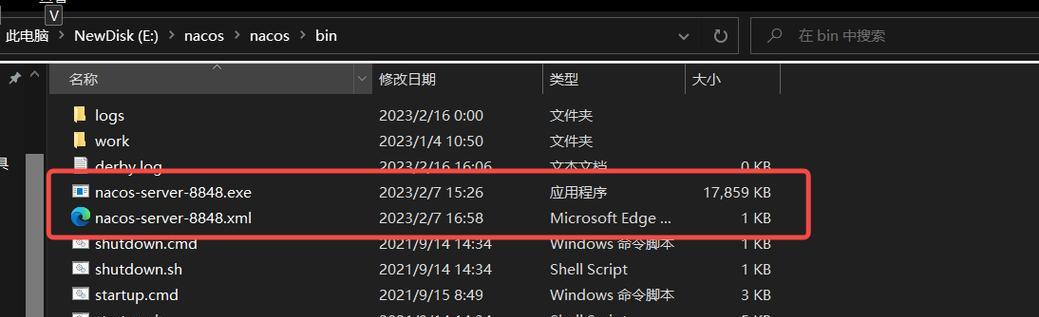
六:删除开机启动目录中的程序快捷方式
通过CMD命令也可以删除开机启动目录中的程序快捷方式。在CMD窗口中,输入命令“del%appdata%\Microsoft\Windows\StartMenu\Programs\Startup\快捷方式名”,将“快捷方式名”替换为要删除的程序快捷方式的名称即可。
七:禁用自启动程序
有时候我们可能不希望某个程序在开机时自动启动,我们可以通过CMD命令禁用它。在CMD窗口中,输入命令“regaddHKCU\SOFTWARE\Microsoft\Windows\CurrentVersion\Run/v程序名/tREG_SZ/dnull/f”,将“程序名”替换为要禁用的程序的名称即可。
八:启用自启动程序
如果我们之前禁用了某个程序的自启动,现在又希望启用它,同样可以通过CMD命令完成。在CMD窗口中,输入命令“regdeleteHKCU\SOFTWARE\Microsoft\Windows\CurrentVersion\Run/v程序名/f”,将“程序名”替换为要启用的程序的名称即可。
九:查看当前系统中所有的自启动程序
通过CMD命令也可以查看当前系统中所有的自启动程序。在CMD窗口中,输入命令“regqueryHKCU\SOFTWARE\Microsoft\Windows\CurrentVersion\Run”,按下回车键,即可显示出当前系统中所有的自启动程序及其相关信息。
十:修改自启动程序的设置
通过CMD命令还可以修改某个自启动程序的设置。在CMD窗口中,输入命令“regaddHKCU\SOFTWARE\Microsoft\Windows\CurrentVersion\Run/v程序名/tREG_SZ/d新路径/f”,将“程序名”替换为要修改的程序的名称,将“新路径”替换为新的路径即可。
十一:CMD打开开机启动目录的其他命令
除了上述介绍的一些基本操作外,还有一些其他有用的CMD命令可以用于打开和管理开机启动目录,例如“startshell:startup”命令和“explorershell:startup”命令等。
十二:CMD打开开机启动目录的注意事项
在通过CMD打开和管理开机启动目录时,需要注意操作的准确性,以免误删或错误添加程序。同时,在添加、删除或修改自启动程序的设置之前,最好备份重要数据,以免造成不可逆的损失。
十三:通过CMD打开开机启动目录的优势
相比于传统的图形界面操作方式,通过CMD打开和管理开机启动目录具有更高的灵活性和效率。尤其对于熟悉CMD命令的用户来说,可以更加快速地进行操作。
十四:CMD打开开机启动目录的应用场景
CMD打开和管理开机启动目录可应用于各种场景,例如优化系统启动速度、控制自启动程序数量、确保必要程序在开机时自动运行等。
十五:
通过CMD命令打开开机启动目录是一种高效便捷的管理自启动程序的方法。通过本文介绍的CMD命令,读者可以轻松实现对开机启动目录的访问、添加、删除、禁用、启用和修改等操作,提升系统的自启动管理能力。