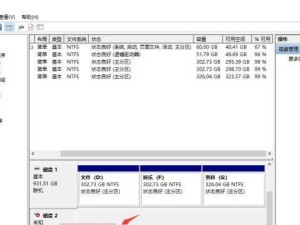在使用MicrosoftWord编辑文档时,我们经常会遇到一个常见问题,那就是文档中出现了一些多余的空白页。这些空白页不仅占据了不必要的篇幅,还会影响整体排版的美观性。为了帮助大家解决这个问题,本文将介绍一些实用的技巧,帮助你快速去掉Word文档中的空白页。
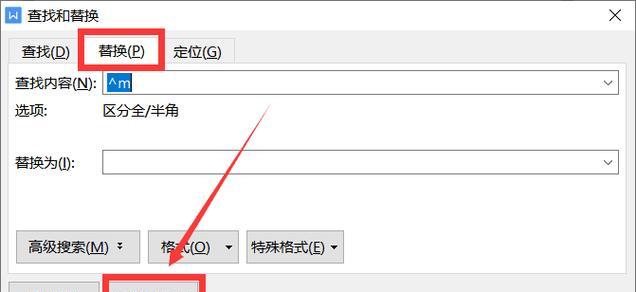
通过删除空白字符来去掉空白页
通过查找并删除文档中的空白字符,可以有效地去掉多余的空白页。具体操作步骤如下:依次点击“编辑”、“替换”命令,在“查找”栏输入“^p^p”,在“替换为”栏中输入“^p”,然后点击“全部替换”按钮,即可将所有连续两个以上的换行符替换为一个换行符,从而去掉空白页。
通过调整页面边距来消除空白页
有时,空白页是由于页面边距设置过大导致的。调整页面边距可以帮助我们消除这些空白页。具体操作步骤如下:点击“页面布局”选项卡上的“页面边距”按钮,然后在弹出的页面边距设置窗口中,适当调整页边距的数值,使文档内容适应一页显示,从而去掉空白页。
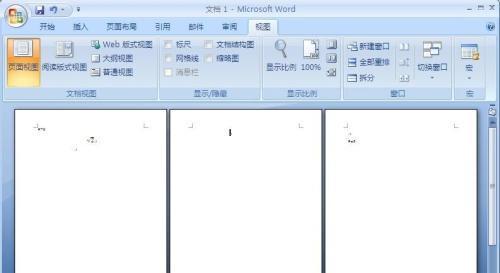
通过删除分节符来清除空白页
在Word文档中,每当插入分节符时,会自动创建一个新的页面。删除多余的分节符可以帮助我们去掉空白页。具体操作步骤如下:点击“开始”选项卡上的“显示/隐藏?”按钮,使得分节符可见。然后通过删除多余的分节符来去掉空白页。
通过调整的行距来去除空白页
有时,空白页是由于的行距设置过大导致的。我们可以通过调整的行距来去除这些空白页。具体操作步骤如下:选择出现空白页的,点击“开始”选项卡上的“”按钮,在弹出的设置窗口中,将行距设置为合适的数值,从而去掉空白页。
通过调整页面分隔符来消除空白页
在Word文档中,页面分隔符用于在同一文档中创建多个页面。如果不需要这些额外的页面,我们可以通过调整页面分隔符的位置来消除空白页。具体操作步骤如下:点击“开始”选项卡上的“显示/隐藏?”按钮,找到空白页前后的页面分隔符,并将其删除或移动位置,从而去掉空白页。

通过修改正文内容的字体和大小来清除空白页
在Word文档中,正文内容的字体和大小设置可能会导致空白页的产生。我们可以通过适当修改正文内容的字体和大小来清除空白页。具体操作步骤如下:选择出现空白页的正文内容,点击“开始”选项卡上的“字体”和“字号”按钮,调整字体和大小为合适的数值,从而去掉空白页。
通过调整图片和表格的位置来去除空白页
在Word文档中,插入的大型图片或表格可能导致空白页的出现。我们可以通过调整这些图片和表格的位置来去除空白页。具体操作步骤如下:选择出现空白页的图片或表格,点击鼠标右键,在弹出的菜单中选择“格式化图片”或“格式化表格”,在“位置”选项卡中,调整图片或表格的位置为合适的数值,从而去掉空白页。
通过手动删除空白页来清除
如果上述方法都无法有效去掉空白页,我们可以选择手动删除这些空白页。具体操作步骤如下:在打开的Word文档中,找到空白页的位置,将光标移到该空白页的最后一行,并按下“Backspace”或“Delete”键,重复这个步骤,直到所有空白页被删除,从而清除空白页。
通过使用宏来批量删除空白页
对于包含大量空白页的文档,逐个删除可能会非常繁琐。我们可以通过使用宏来批量删除这些空白页。具体操作步骤如下:点击“视图”选项卡上的“宏”按钮,在弹出的宏窗口中录制一个删除空白页的宏,然后点击“运行”按钮,即可批量删除文档中的所有空白页。
通过使用专业工具来清除空白页
除了上述方法外,还有一些专业工具可以帮助我们快速清除Word文档中的空白页。这些工具提供了更加便捷高效的操作方式,可以大大节省我们的时间和精力,从而快速去掉空白页。
注意事项:备份文档
在进行上述操作之前,请务必备份你的文档。有时,误操作可能会导致文档内容丢失或格式混乱。备份文档可以帮助我们在出现问题时恢复原始内容。
注意事项:检查格式化符号
在编辑文档时,有时我们会不小心插入一些格式化符号,例如空白符、分页符等。这些符号可能导致空白页的出现。在去除空白页之前,我们需要仔细检查并清理这些格式化符号。
注意事项:检查内容是否完整
在进行去除空白页的操作之后,我们需要仔细检查文档的内容是否完整。有时,误删除空白页可能导致文档内容缺失,因此需要进行仔细的校对。
注意事项:保存文档
在完成去除空白页的操作后,记得及时保存文档。保存文档可以确保我们的修改得以永久保存,避免出现意外情况造成的数据丢失。
通过本文所介绍的方法,我们可以轻松去掉Word文档中的空白页。无论是通过删除空白字符、调整页面边距、删除分节符还是调整行距,都能帮助我们有效地清除这些无用的空白页。使用宏和专业工具也是去除空白页的好办法。在操作过程中,我们需要注意备份文档、检查格式化符号、检查内容是否完整,并及时保存文档。希望本文对你有所帮助,让你轻松处理Word文档中的空白页问题。