随着科技的不断进步,我们的生活中离不开电脑。而电脑系统是电脑运行的核心,一个好的系统可以提高工作效率和使用体验。但是,很多人对于如何安装操作系统还比较陌生。在这篇文章中,我们将教大家使用U盘自行装系统的方法,简单易行,让你轻松搞定。
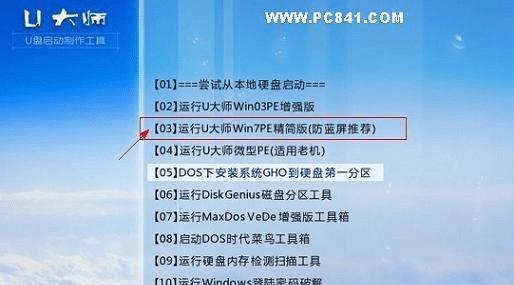
准备工作——获取所需软件和设备
在这一部分中,我们将介绍获取所需软件和设备的具体步骤。你需要一台电脑和一个U盘。接下来,你需要下载一个系统镜像文件,并准备一个U盘启动盘制作工具。详细步骤如下:
制作U盘启动盘——将系统镜像写入U盘
在这一部分中,我们将详细介绍如何将系统镜像文件写入U盘,并制作成U盘启动盘。你需要插入U盘,打开U盘启动盘制作工具,并选择要写入的系统镜像文件。接下来,点击开始制作按钮,等待制作完成。详细步骤如下:
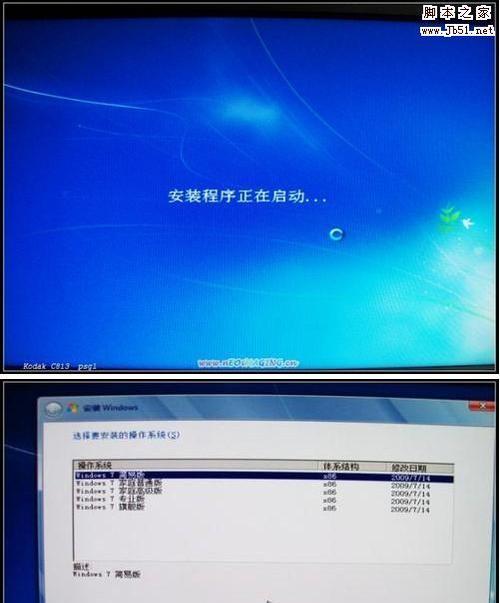
设置电脑启动顺序——改变启动方式
在这一部分中,我们将教大家如何改变电脑的启动顺序,使其从U盘启动。你需要重新启动电脑,并进入BIOS设置界面。接着,找到启动选项,并将U盘设为第一启动设备。详细步骤如下:
安装操作系统——按照向导进行安装
在这一部分中,我们将详细介绍如何按照向导安装操作系统。你需要从U盘启动电脑,并按照提示选择语言、时区等选项。接下来,选择磁盘分区和安装位置,并等待安装完成。详细步骤如下:
配置系统设置——个性化定制
在这一部分中,我们将教大家如何配置系统设置,进行个性化定制。你可以根据自己的喜好选择桌面背景、屏幕分辨率等选项。接着,你可以安装必要的驱动程序和常用软件,以满足自己的需求。详细步骤如下:
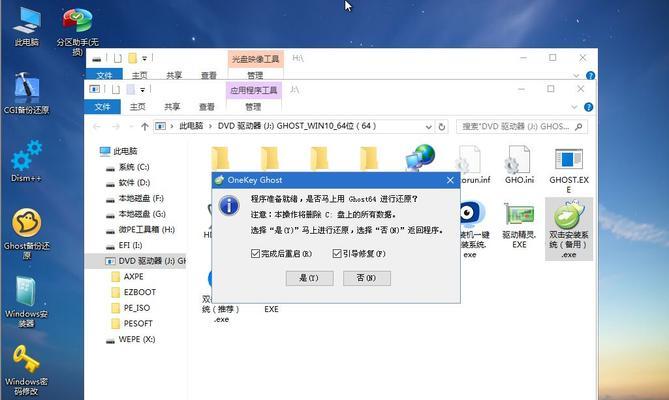
激活系统——确保正版授权
在这一部分中,我们将介绍如何激活操作系统,确保正版授权。你可以选择在线激活或通过电话激活的方式。接下来,按照提示输入产品密钥,并等待激活成功。详细步骤如下:
更新系统——获取最新功能和修复
在这一部分中,我们将教大家如何更新操作系统,获取最新的功能和修复。你可以进入系统设置,找到更新和安全选项,并点击检查更新按钮。接着,等待系统自动下载和安装更新。详细步骤如下:
备份重要文件——确保数据安全
在这一部分中,我们将介绍如何备份重要文件,确保数据的安全。你可以将重要文件复制到U盘或其他存储设备中,以防止数据丢失。接下来,你可以将备份文件存放在安全的位置,以备不时之需。详细步骤如下:
优化系统性能——提升电脑速度
在这一部分中,我们将教大家如何优化系统性能,提升电脑的运行速度。你可以清理垃圾文件、优化启动项、升级硬件驱动等操作。接着,你可以使用系统自带的性能优化工具,对电脑进行全面优化。详细步骤如下:
防护系统安全——保护个人隐私
在这一部分中,我们将介绍如何防护系统安全,保护个人隐私。你可以安装杀毒软件、防火墙等安全工具,以防止病毒和恶意软件的侵扰。接下来,你可以设置密码、加密文件夹等措施,保护个人隐私的安全。详细步骤如下:
解决常见问题——排除故障
在这一部分中,我们将教大家如何解决常见的问题,排除系统故障。你可以查找错误代码、搜索解决方案,或者请教专业人士的帮助。接着,根据具体情况,进行相应的修复操作。详细步骤如下:
恢复系统备份——回到初始状态
在这一部分中,我们将介绍如何恢复系统备份,将系统恢复到初始状态。你需要创建一个系统备份,以便在需要的时候进行恢复。接下来,你可以选择恢复点或者系统映像文件,并按照提示进行恢复操作。详细步骤如下:
扩展功能应用——安装常用软件
在这一部分中,我们将教大家如何安装常用软件,扩展系统的功能应用。你可以下载并安装办公软件、娱乐软件、设计软件等,以满足不同的需求。接下来,你可以根据自己的喜好选择安装位置和配置选项。详细步骤如下:
管理系统更新——保持最新状态
在这一部分中,我们将介绍如何管理系统更新,保持操作系统的最新状态。你需要打开系统设置,找到更新和安全选项,并进行相应的设置。接着,你可以选择自动更新或手动更新的方式,确保系统始终保持最新。详细步骤如下:
与建议——轻松装机,享受便捷
通过本文的教程,我们详细介绍了使用U盘自行装系统的方法。相比传统的光盘安装方式,U盘装系统更为方便快捷。只需要准备好所需软件和设备,并按照教程一步一步操作,就可以轻松完成安装。希望读者们能够通过本文的指导,顺利装机,并在使用过程中享受便捷与快乐!







