Win7操作系统中,默认情况下,隐藏了一些系统文件和文件夹,以保护用户的电脑安全。然而,在某些情况下,我们可能需要访问这些隐藏的文件夹,为了达到这个目的,本文将向读者介绍在Win7系统中如何显示隐藏文件夹的方法。
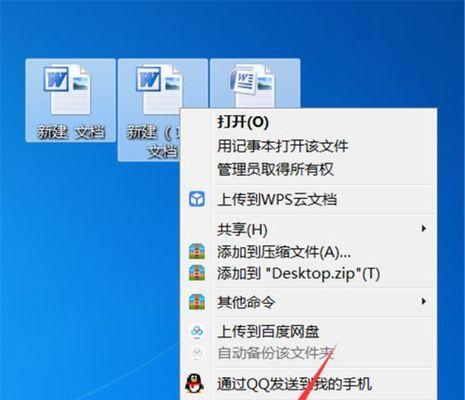
标题和
1.开启文件资源管理器:在任务栏左下角点击“开始”按钮,选择“计算机”。
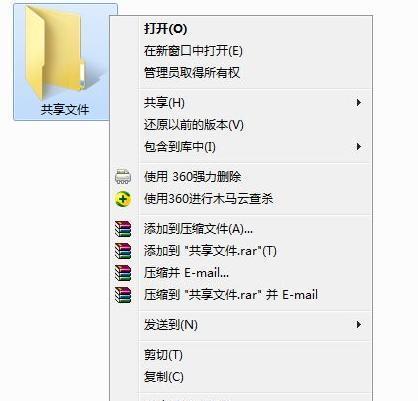
点击屏幕左下角的“开始”按钮,在弹出的菜单中选择“计算机”,即可打开文件资源管理器。
2.打开文件夹选项:在文件资源管理器中,点击菜单栏上的“工具”选项。
在文件资源管理器的顶部菜单栏中,点击“工具”选项。
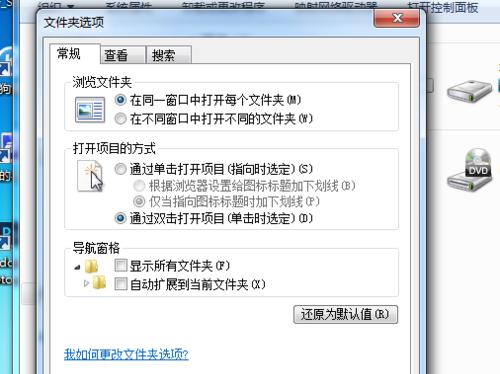
3.进入文件夹选项设置:在“工具”菜单中,选择“文件夹选项”。
在弹出的下拉菜单中,选择“文件夹选项”,以打开文件夹选项设置窗口。
4.切换至“查看”选项卡:在文件夹选项设置窗口中,切换至“查看”选项卡。
在文件夹选项设置窗口中,点击选项卡栏中的“查看”选项卡。
5.显示隐藏文件和文件夹:在“高级设置”列表中,找到并勾选“显示隐藏的文件、文件夹和驱动器”选项。
在“高级设置”列表中,向下滚动,找到“隐藏的文件和文件夹”一栏,勾选其中的“显示隐藏的文件、文件夹和驱动器”选项。
6.隐藏受保护的操作系统文件:在“高级设置”列表中,取消勾选“隐藏受保护的操作系统文件(推荐)”选项。
在“高级设置”列表中,向下滚动,找到“隐藏受保护的操作系统文件(推荐)”一栏,取消勾选该选项。
7.确认更改:点击窗口底部的“确定”按钮,保存更改并关闭文件夹选项设置窗口。
在文件夹选项设置窗口底部,找到并点击“确定”按钮,以保存更改并关闭窗口。
8.刷新文件资源管理器:在文件资源管理器中按下键盘上的F5键或点击菜单栏上的“刷新”按钮。
在文件资源管理器中,按下键盘上的F5键或点击菜单栏上的“刷新”按钮,以刷新窗口并应用更改。
9.访问隐藏文件夹:现在,你可以在文件资源管理器中访问之前被隐藏的文件夹了。
通过文件资源管理器,你可以轻松地找到并访问之前被隐藏的文件夹。
10.隐藏文件夹的操作:如果你想再次隐藏文件夹,重复以上步骤,并在第5步中取消勾选“显示隐藏的文件、文件夹和驱动器”选项。
如果你希望再次隐藏文件夹,只需重复以上步骤,并在第5步中取消勾选“显示隐藏的文件、文件夹和驱动器”选项。
11.注意事项:在访问和修改隐藏的系统文件和文件夹时,请小心操作,以免误删或更改关键文件导致系统错误。
在操作隐藏的系统文件和文件夹时,请务必小心,谨慎操作,以避免误删或更改关键文件导致系统错误。
12.隐藏文件夹的用途:隐藏文件夹功能可以保护用户的隐私和系统安全,防止误删除或意外修改系统关键文件。
隐藏文件夹功能在保护用户隐私和系统安全方面起到了重要作用,防止误删或意外修改系统关键文件。
13.其他文件夹选项设置:文件夹选项设置窗口中还有其他常用的选项,如自动打开文件夹、显示文件扩展名等,读者可以根据个人需要进行相应设置。
除了显示隐藏文件夹外,文件夹选项设置窗口还提供了其他常用的选项,比如自动打开文件夹、显示文件扩展名等。
14.隐藏特定文件夹:如果你只想隐藏某个特定的文件夹,可以在该文件夹的属性设置中勾选“隐藏”选项。
如果你只想隐藏某个特定的文件夹,只需找到该文件夹,右键点击选择“属性”,在属性窗口中勾选“隐藏”选项。
15.通过以上步骤,我们可以轻松地在Win7系统中显示或隐藏文件夹,方便我们根据实际需要访问和保护文件。同时,在操作隐藏文件和文件夹时,请谨慎操作,以免导致系统错误。







