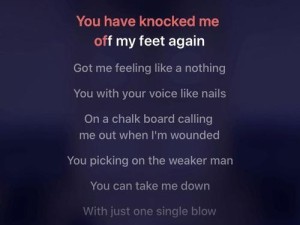在电脑使用过程中,经常会遇到各种问题,比如系统崩溃、软件不兼容等。而重新安装系统往往是解决这类问题的最好办法之一。本文将为大家介绍如何使用Win10原版镜像进行引导安装,帮助您快速搭建一个稳定、高效的系统环境。

下载Win10原版镜像文件
制作启动U盘
设置BIOS进入U盘引导
选择语言和区域设置
点击“安装现在”
选择“自定义:仅安装Windows”
选择安装的磁盘分区
开始安装Windows系统
等待系统安装过程
输入系统密钥
选择常见设置
登录或创建Microsoft账户
选择隐私设置
等待系统配置
完成设置并开始使用Win10
第一段:下载Win10原版镜像文件,可以通过官方网站或者其他可信渠道进行下载,确保文件完整且来源可靠。
第二段:制作启动U盘,将U盘插入电脑,使用专业的U盘启动盘制作工具,将Win10原版镜像文件写入U盘中,确保U盘能够正常启动系统。
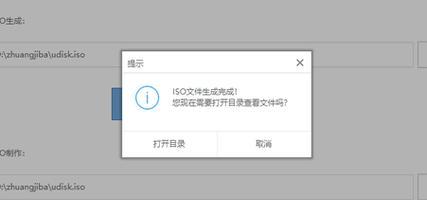
第三段:设置BIOS进入U盘引导,重启电脑时按下相应快捷键(不同电脑品牌可能不同),进入BIOS设置界面,将U盘设置为启动优先级第一项。
第四段:选择语言和区域设置,根据个人喜好选择相应的语言和地区,点击“下一步”。
第五段:点击“安装现在”,开始安装Windows系统。
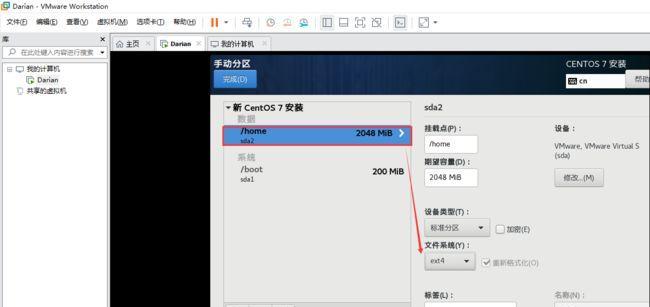
第六段:选择“自定义:仅安装Windows”,进行高级选项设置。
第七段:选择安装的磁盘分区,可以选择已有分区进行安装,也可以新建分区。
第八段:开始安装Windows系统,系统会自动将文件复制到指定磁盘中。
第九段:等待系统安装过程,期间电脑会自动重启多次,请耐心等待。
第十段:输入系统密钥,如果您拥有有效的系统密钥,则输入相应信息,如果没有则点击“跳过”。
第十一段:选择常见设置,根据个人需要进行设置,如时区、日期时间等。
第十二段:登录或创建Microsoft账户,如果您拥有Microsoft账户,则输入账户信息进行登录,如果没有则点击“跳过”。
第十三段:选择隐私设置,根据个人需求选择合适的隐私设置。
第十四段:等待系统配置,系统会自动进行一系列配置和安装必要的驱动程序。
第十五段:完成设置并开始使用Win10,完成所有设置后,系统将自动进入桌面界面,您可以开始使用全新的Win10系统了。
本文详细介绍了使用Win10原版镜像引导安装系统的步骤和注意事项。通过按照教程操作,您可以轻松安装并配置一个稳定、高效的Win10系统,为您的电脑带来更好的使用体验。希望本文对您有所帮助!