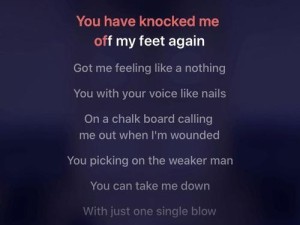在一些特定情况下,我们可能需要在Mac电脑上安装Windows8操作系统。本文将详细介绍如何使用Mac自带的BootCamp助手工具,在Mac电脑上安装Windows8系统。通过这个教程,你将能够将Mac电脑变成一台同时支持MacOS和Windows8的双系统设备。
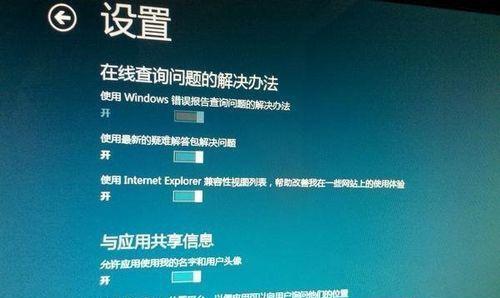
准备工作——检查电脑硬件和软件条件
在开始安装之前,我们需要确保Mac电脑满足Windows8的最低硬件要求,并且更新至最新的操作系统版本。我们还需要准备一台可用的USB闪存驱动器和Windows8操作系统映像文件。
创建BootCamp助手
我们需要打开应用程序文件夹中的实用工具文件夹,并启动“BootCamp助手”程序。在助手中,我们可以选择创建Windows分区,并下载BootCamp驱动程序。

创建Windows分区
在BootCamp助手中,我们可以根据个人需求设置Windows分区大小。建议至少为Windows分区预留50GB的磁盘空间。完成设置后,点击“分区”按钮进行分区操作。
安装Windows8系统
将Windows8安装光盘或USB闪存驱动器插入Mac电脑,然后重新启动电脑。按住“Option/Alt”键选择启动磁盘,并选择Windows安装介质。根据提示进行Windows8系统的安装。
安装BootCamp驱动程序
在安装完Windows8系统后,我们需要安装BootCamp驱动程序。在Windows桌面上,打开BootCamp助手,并点击“Action”选项卡中的“DownloadWindowsSupportSoftware”。然后将驱动程序保存到USB闪存驱动器中。
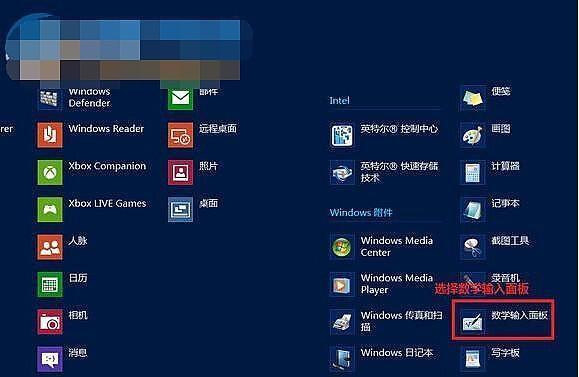
安装BootCamp驱动程序(续)
在安装程序完成后,我们需要运行驱动程序安装。打开“设备管理器”,找到带有黄色感叹号标志的设备,右键点击并选择“更新驱动程序软件”。选择“浏览计算机以查找驱动程序软件”,然后浏览到之前保存的BootCamp驱动程序文件夹并安装。
配置Windows和BootCamp设置
完成驱动程序安装后,我们可以打开BootCamp助手并进行一些必要的设置,如调整触控板、键盘和其他硬件设备的配置。
更新Windows和BootCamp驱动程序
在Windows环境下,我们需要确保Windows和BootCamp驱动程序是最新版本。打开Windows更新并进行系统更新,然后在BootCamp助手中点击“Action”选项卡中的“CheckforUpdates”。
切换系统和重启
通过点击Mac菜单栏上的“启动磁盘”图标,我们可以选择在MacOS和Windows8之间切换系统。在每次重启后,我们可以通过按住“Option/Alt”键选择启动磁盘,进入需要的操作系统。
备份重要数据
在安装Windows8之前,我们建议备份所有重要数据。这样,即使在安装过程中出现问题,我们也能够恢复到之前的系统状态。
注意事项
在安装Windows8过程中,我们需要注意一些细节,如避免意外断电、连接到稳定的互联网以便下载驱动程序等。
解决常见问题
有些情况下,在安装Windows8时可能会遇到一些问题。本将介绍一些常见问题,并提供解决方法。
优化Windows和BootCamp设置
在安装完成后,我们可以根据个人需求进行一些调整和优化,如设置双系统默认启动选项、调整分区大小等。
使用双系统的注意事项
在使用双系统的过程中,我们需要注意一些事项,如定期更新Windows和MacOS、安装杀毒软件等,以保证系统的安全和稳定。
通过本教程,我们学习了如何在Mac电脑上使用BootCamp助手安装Windows8系统。这将为我们提供一个同时支持MacOS和Windows8的双系统设备,方便我们在不同操作系统下进行工作和娱乐。