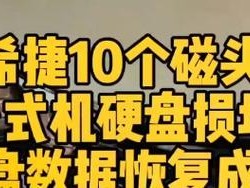随着科技的不断进步,iPad已成为现代生活中不可或缺的工具之一。同时,MicrosoftWord作为最受欢迎的文字处理软件,也在全球范围内被广泛使用。本文将介绍如何在iPad上使用Word进行高效写作,并分享一些实用的技巧和建议。

1.创建新文档

在iPad上打开Word应用程序后,点击“新建文档”按钮,即可开始创建一个新的文档。可以选择从模板开始,或者从头开始编写。
2.导入和导出文档
通过iPad上的iCloud、OneDrive或其他云存储服务,可以轻松导入和导出文档。选择所需文档,点击“导入”或“导出”按钮即可完成操作。

3.格式设置
Word提供了丰富的格式设置选项,可以调整字体、字号、间距等。在iPad上,通过点击“格式”选项卡,可以方便地进行格式编辑。
4.插入图片和表格
想要在文章中插入图片或表格?在Word应用中,只需点击“插入”选项卡,选择“图片”或“表格”选项,即可轻松完成插入操作。
5.增删编辑文本
在iPad上使用Word进行写作,可以像在电脑上一样轻松地增删编辑文本。通过长按文本,选择所需操作,如复制、剪切、粘贴等。
6.添加页眉和页脚
想要为文章添加页眉和页脚?在Word应用中,点击“插入”选项卡,选择“页眉”或“页脚”选项,可以自定义添加内容,并灵活调整位置和格式。
7.使用快捷键
为提高写作效率,iPad上的Word也支持快捷键操作。只需在键盘上按住Command键(或Ctrl键),即可打开快捷键列表,方便快速操作。
8.自动保存和恢复
在使用iPad上的Word时,不必担心意外关闭或电量耗尽导致内容丢失。Word会自动保存文档,并在下次打开时提供恢复选项,确保写作进度不会丢失。
9.分享和协作
通过iPad上的Word应用程序,可以轻松地分享文档给他人,并实时协作编辑。只需点击“共享”按钮,输入对方的邮箱地址,即可邀请他人进行协作编辑。
10.云端同步
Word应用程序与云存储服务紧密集成,可以实现文档的云端同步。这意味着,无论在iPad上或其他设备上编辑文档,都能够随时保持最新版本。
11.字数统计和校对
在iPad上使用Word写作时,可以随时查看文章的字数统计,并进行校对和拼写检查。点击“工具”选项卡,选择“字数统计”或“校对”选项,即可完成相关操作。
12.使用样式和主题
为文章添加样式和主题可以使其更具吸引力。在iPad上的Word应用中,点击“设计”选项卡,选择所需样式和主题,即可轻松为文章增添个性。
13.导出为PDF格式
在iPad上使用Word编写完毕后,可以将文档导出为PDF格式,以便与他人共享或打印。点击“文件”选项卡,选择“导出”选项,即可导出为PDF。
14.自动纠错和智能建议
Word应用程序提供了自动纠错和智能建议功能,帮助用户避免拼写错误和语法问题。在编写过程中,不时会出现相关提示,方便用户进行修正。
15.多设备同步和无缝切换
使用iPad上的Word应用程序,可以实现多设备间的同步和无缝切换。无论使用iPad、电脑还是其他设备,在Word应用中编写的内容都可以轻松切换和同步。
使用iPad上的Word进行写作,不仅方便灵活,而且功能强大。通过本文介绍的各种技巧和功能,相信读者能够更好地利用iPad和Word,高效完成写作任务。无论是个人写作还是团队协作,iPad上的Word都能为我们带来极大的便利和效率提升。