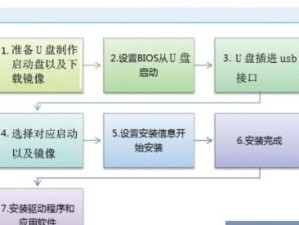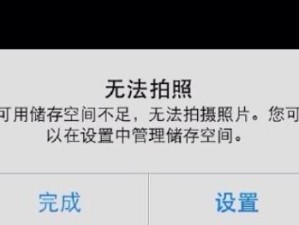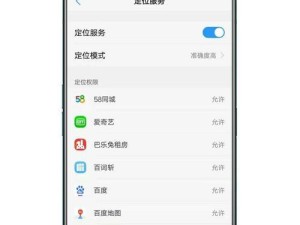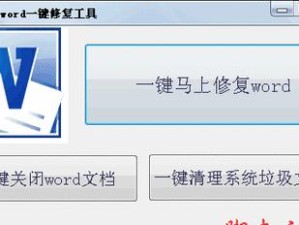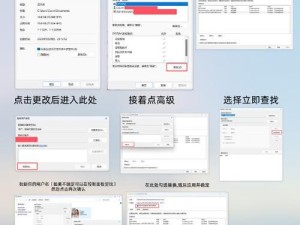在电脑维护和系统重装方面,使用U盘来安装Windows7系统是一种常见且便捷的方法。本文将详细介绍U盘制作、系统安装的具体步骤,即使是零基础的小白也能轻松搞定!
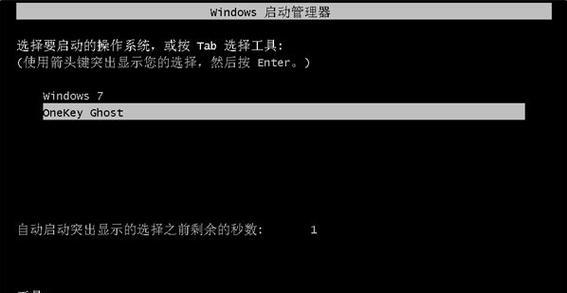
准备工作:获取Windows7镜像文件
在制作U盘安装盘之前,首先需要从官方渠道下载Windows7的镜像文件,并确保文件完整无损。
选择合适的U盘并备份数据
为了制作U盘安装盘,我们需要选择一款容量足够大且无重要数据的U盘,并备份其中的数据以防丢失。

下载并运行Windows7USB/DVD下载工具
Windows7USB/DVD下载工具是一个官方提供的免费软件,可以帮助我们制作U盘安装盘。
插入U盘并启动Windows7USB/DVD下载工具
在U盘插入电脑后,双击运行Windows7USB/DVD下载工具,并按照界面上的指引进行下一步操作。
选择Windows7镜像文件和U盘
在Windows7USB/DVD下载工具界面上,我们需要浏览并选择之前下载好的Windows7镜像文件和U盘。
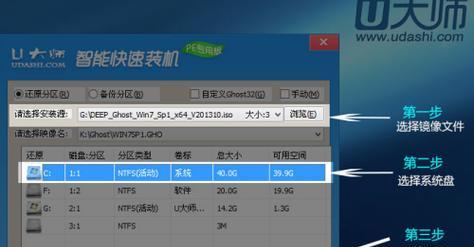
开始制作U盘安装盘
在确认无误后,点击“开始复制”按钮,Windows7USB/DVD下载工具将开始制作U盘安装盘,这个过程可能需要一段时间,请耐心等待。
设置电脑启动顺序
在U盘安装盘制作完成后,我们需要进入电脑的BIOS设置,将U盘设置为启动的第一选项。
重启电脑并按照提示进入安装界面
重启电脑后,按照屏幕上的提示,我们可以进入Windows7系统的安装界面。
选择语言、时间和货币格式以及键盘或输入法布局
在安装界面上,我们需要选择适合自己的语言、时间和货币格式以及键盘或输入法布局。
点击“安装现在”开始安装Windows7系统
在确认设置无误后,点击“安装现在”按钮,系统将开始自动进行安装过程,这个过程可能需要一段时间,请耐心等待。
同意许可协议并选择“自定义”安装类型
在安装过程中,我们需要阅读并同意Windows7的许可协议,并选择“自定义”安装类型以便对系统进行个性化设置。
选择安装的磁盘分区
在自定义安装类型中,我们需要选择将Windows7系统安装到哪个磁盘分区上,并可以进行分区的调整和格式化等操作。
等待系统安装完成
在确认磁盘分区设置无误后,我们只需要耐心等待系统自动完成安装过程。
设置个人账户和电脑名称
在系统安装完成后,我们需要设置自己的个人账户和电脑的名称,以便方便日常使用和管理。
安装驱动程序和常用软件
我们还需要安装相应的驱动程序和常用软件,以确保电脑正常运行并满足我们的个性化需求。
通过本文所介绍的简单易懂的U盘安装Windows7系统教程,我们可以轻松地制作U盘安装盘,并完成系统的安装。希望这篇文章能帮助到那些对U盘安装系统感兴趣但没有经验的读者,让大家能够更好地掌握这一技能。