在计算机使用过程中,系统盘的分区是一项非常重要的操作。通过合理地对系统盘进行分区,可以提高计算机性能,有效管理数据,增加系统的稳定性与安全性。本文将为您介绍系统盘硬盘分区的教程,详细解读每个操作步骤,帮助您轻松完成分区任务。
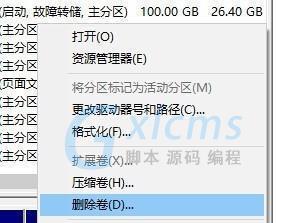
标题与
1.了解系统盘分区的概念及重要性
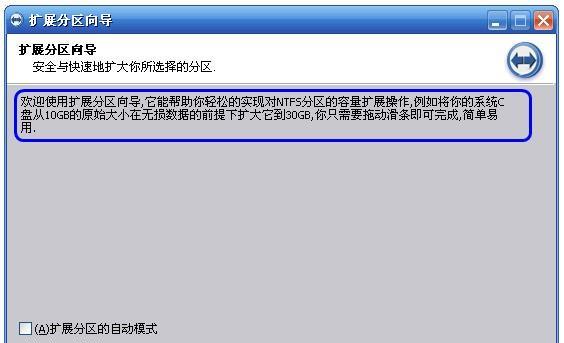
系统盘分区指的是将硬盘空间划分为多个逻辑部分,以方便对操作系统及数据进行管理。合理分区可以提高硬盘利用率、加快文件访问速度,并且在遭遇故障时可以更好地保护数据。
2.准备工作:备份重要数据
在进行系统盘分区前,务必备份重要数据。因为分区操作可能涉及到数据的重新组织和存储,不慎操作可能导致数据丢失。
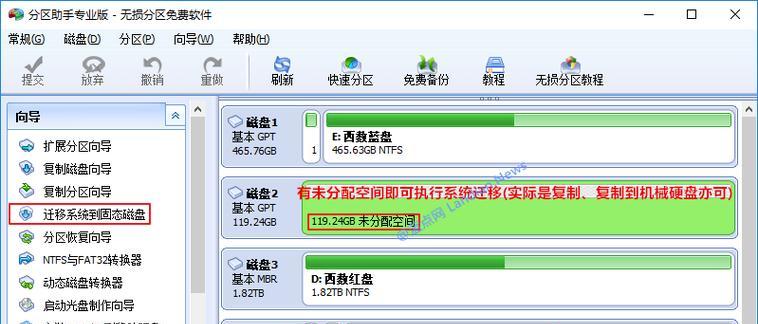
3.使用Windows系统自带的“磁盘管理”工具
Windows系统自带了磁盘管理工具,可以方便地对系统盘进行分区。在开始菜单中搜索“磁盘管理”并打开该工具。
4.查看当前硬盘分区情况
在“磁盘管理”界面上,可以看到当前硬盘的分区情况,包括已分配的分区和未分配的空间。在这里可以选择对哪个分区进行操作。
5.缩小分区以腾出空间
如果需要在已有分区上进行新的分区,可以先缩小某个分区以腾出一定的空间。选择目标分区,右键点击“收缩卷”,按照向导指示进行操作。
6.创建新分区
在空余空间上右键点击,选择“新建简单卷”,按照向导指示进行操作。可以设定新分区的大小、文件系统类型和驱动器号等参数。
7.格式化新分区
新分区创建完成后,需要对其进行格式化操作,以使操作系统能够识别和使用这个新分区。右键点击新分区,选择“格式化”,按照向导指示进行操作。
8.更改分区盘符
分区创建和格式化完成后,如果需要更改分区的盘符,可以右键点击目标分区,选择“更改驱动器号和路径”,按照向导指示进行操作。
9.扩展分区容量
如果系统盘空间不足,可以通过扩展分区容量来增加可用空间。右键点击目标分区,选择“扩展卷”,按照向导指示进行操作。
10.合并分区
当多个相邻的分区空间有限时,可以选择将其合并成一个较大的分区。右键点击目标分区,选择“合并卷”,按照向导指示进行操作。
11.删除分区
如果不再需要某个分区,可以右键点击目标分区,选择“删除卷”进行删除操作。注意,这将清除该分区上的所有数据,请谨慎操作。
12.重建分区
在某些情况下,如果分区表或引导记录损坏,可能需要重建分区。右键点击未分配的空间,选择“新建简单卷”,按照向导指示进行操作。
13.恢复被误删除的分区
如果误删除了一个分区,可以使用一些数据恢复软件来尝试恢复丢失的分区和数据。
14.注意事项:避免对系统盘进行频繁的分区操作
对系统盘进行频繁的分区操作可能导致系统不稳定或引起数据丢失,因此应慎重选择操作,避免频繁进行分区操作。
15.
系统盘硬盘分区是一个重要且必要的操作,通过合理地进行分区,可以提高计算机性能和数据管理效率。通过本文所述的步骤,您可以轻松地对系统盘进行分区操作,实现更好的数据管理和系统性能提升。记得在操作前备份重要数据,并谨慎选择分区操作,以免引起数据丢失。







