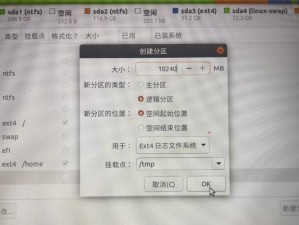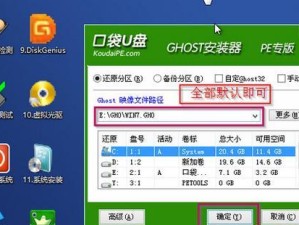在计算机维护和故障排除过程中,经常需要使用启动盘来修复系统或进行其他操作。本文将详细介绍如何使用CMD命令行工具来制作启动盘,以便在紧急情况下进行系统恢复或其他维护工作。

标题和
1.准备工作
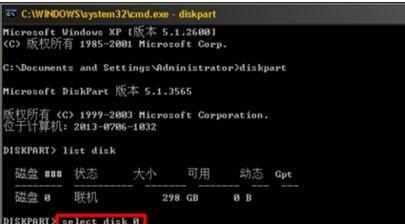
在开始之前,我们需要准备一些必要的工具和文件,包括一台可用的计算机、一个空白的U盘或光盘以及相应的系统镜像文件。
2.确定启动方式
在制作启动盘之前,我们需要确定是使用U盘还是光盘来进行启动。这取决于你的计算机是否支持从U盘启动,如果不确定,可以参考计算机的说明手册或者在BIOS设置中查找相关选项。
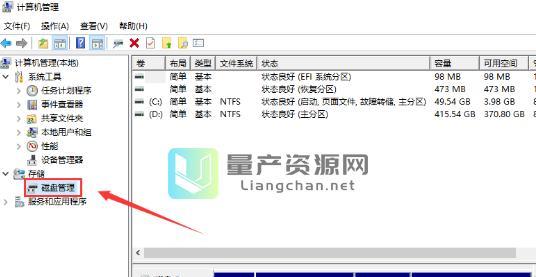
3.格式化U盘
如果你决定使用U盘来制作启动盘,那么首先需要对U盘进行格式化。打开CMD命令行工具,输入"format/FS:FAT32X:"(X为你的U盘所在的驱动器号),然后按回车键执行命令。
4.准备系统镜像文件
在制作启动盘之前,我们需要准备一个系统镜像文件,这可以是一个ISO文件或者其他格式的映像文件。你可以从官方网站下载系统镜像文件,或者使用其他工具制作。
5.将系统镜像写入U盘
使用CMD命令行工具,输入"diskpart"并按回车键打开磁盘分区工具。然后依次执行"listdisk"、"selectdiskX"(X为U盘所在的磁盘号)和"clean"命令来清除U盘中的数据。
6.创建分区
在磁盘分区工具中,输入"createpartitionprimary"并按回车键创建一个主分区。然后输入"formatfs=FAT32quick"并按回车键快速格式化该分区。
7.激活分区
输入"active"命令并按回车键激活该分区,然后输入"assign"命令并按回车键给该分区分配一个驱动器号。
8.挂载系统镜像文件
使用CMD命令行工具,进入系统镜像文件所在的目录,然后输入"xcopy*.*X:\"(X为U盘的驱动器号)命令来将系统镜像文件的内容复制到U盘中。
9.完成制作
复制完毕后,可以使用"exit"命令退出CMD命令行工具。此时,你已经成功制作了一个启动盘,可以用于系统恢复或其他维护工作了。
10.测试启动
在制作完成后,建议进行一次测试启动,以确保启动盘能够正常工作。将U盘插入计算机,并在BIOS设置中将启动顺序调整为首先从U盘启动,然后重启计算机。
11.系统恢复
如果你的系统遇到问题无法正常启动,可以使用制作好的启动盘进行系统恢复。插入U盘并重启计算机,根据提示选择相应的修复选项来进行操作。
12.其他维护工作
除了系统恢复,启动盘还可以用于其他维护工作,例如病毒扫描、数据备份和还原等。根据具体需求,选择相应的工具和选项来进行操作。
13.注意事项
在使用启动盘进行维护工作时,需要注意遵循相关操作指引和提示。同时,制作好的启动盘应妥善保存,在需要时随时可用。
14.常见问题解答
本节回答一些常见问题,例如无法识别U盘、系统镜像文件损坏等问题,帮助读者更好地理解和解决可能遇到的困难。
15.
制作启动盘是一项非常有用的技能,可以帮助我们在紧急情况下快速恢复系统或进行其他维护工作。通过本文的指南,你可以轻松使用CMD命令行工具制作自己的启动盘,提高计算机维护的效率。记得随时保持系统镜像文件和启动盘的更新,以确保其可靠性和兼容性。