随着数据量的增加和系统性能的需求,联想笔记本的分区设置变得越来越重要。正确的分区设置可以提高硬盘的利用率,优化系统性能,并更好地管理和保护数据。本文将详细介绍如何在联想笔记本上进行分区设置,帮助读者轻松掌握这项技巧。

一、了解分区的基本概念
-分区是指将硬盘划分为多个逻辑部分的过程,每个分区都可以被视为一个独立的硬盘。
-每个分区都有一个文件系统来管理数据的存储和访问。
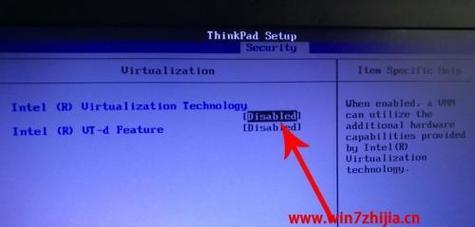
二、选择适合自己的分区方式
-MBR分区和GPT分区是两种常见的分区方式,根据自己的需求选择适合的方式。
-MBR适合小于2TB的硬盘,而GPT适合大于2TB的硬盘,并支持UEFI启动。
三、备份重要数据
-在进行分区设置之前,务必备份重要数据,以防止数据丢失或损坏。
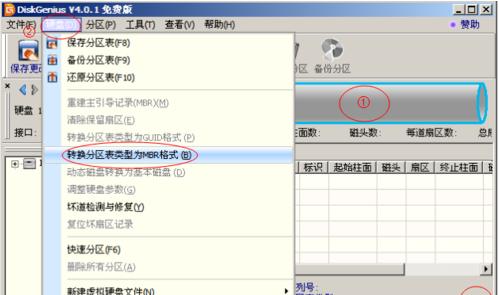
四、打开磁盘管理工具
-在开始菜单中搜索并打开“磁盘管理”工具。
五、创建新的分区
-在磁盘管理界面,找到未分配的空间,右键点击并选择“新建简单卷”。
-按照提示一步一步进行分区的创建。
六、调整分区大小
-在磁盘管理界面,找到已有的分区,右键点击并选择“收缩卷”或“扩展卷”。
-可根据实际需求调整分区的大小。
七、删除分区
-在磁盘管理界面,找到要删除的分区,右键点击并选择“删除卷”。
八、合并分区
-在磁盘管理界面,找到要合并的两个相邻分区,右键点击其中一个并选择“扩展卷”。
九、更改分区盘符
-在磁盘管理界面,找到要更改盘符的分区,右键点击并选择“更改驱动器号码和路径”。
十、设置主引导分区
-在磁盘管理界面,找到要设置为主引导分区的分区,右键点击并选择“标记为活动分区”。
十一、隐藏或显示分区
-在磁盘管理界面,找到要隐藏或显示的分区,右键点击并选择“属性”。
-在属性界面中勾选或取消勾选“隐藏该卷”。
十二、格式化分区
-在磁盘管理界面,找到要格式化的分区,右键点击并选择“格式化”。
十三、分区常见问题解答
-分区时遇到错误代码或其他问题时,可以参考常见问题解答进行排查和解决。
十四、注意事项和建议
-在进行分区设置时,应注意保护重要数据,避免误操作导致数据丢失。
-根据实际需求和硬盘容量进行合理的分区设置。
十五、
通过本文的介绍,读者应该已经掌握了联想笔记本的分区设置技巧。分区设置是优化系统性能和数据管理的重要环节,合理的分区设置可以帮助提高工作效率,并更好地保护数据安全。希望读者能够根据自身需求进行适当的分区设置,从而达到更好的使用体验。







