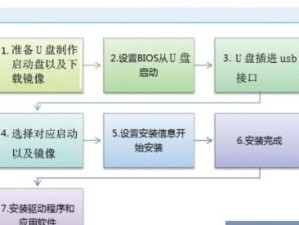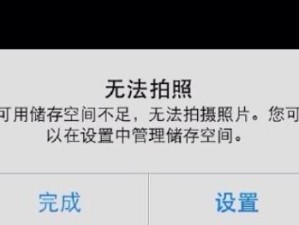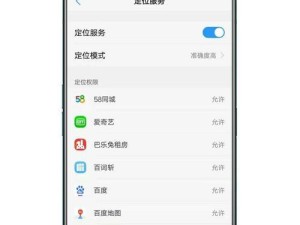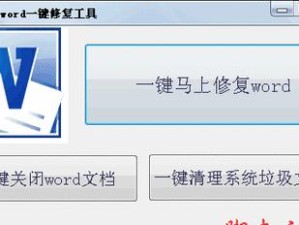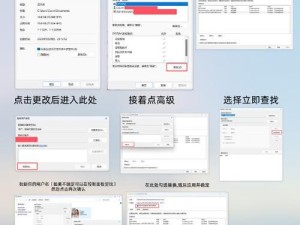在日常工作和生活中,我们经常需要与打印机进行连接和通信,而打印机的IP地址是打印机在网络中唯一标识的地址,查看打印机的IP地址对于网络设置和故障排查非常重要。本文将介绍几种简单有效的方法,帮助您快速获取打印机的IP地址。

文章目录:
1.使用打印机面板显示屏查看IP地址
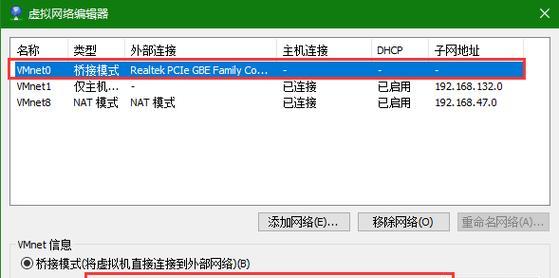
2.利用网络配置页面获取IP地址
3.通过打印机软件查找IP地址
4.使用Windows系统的命令提示符查看打印机IP地址
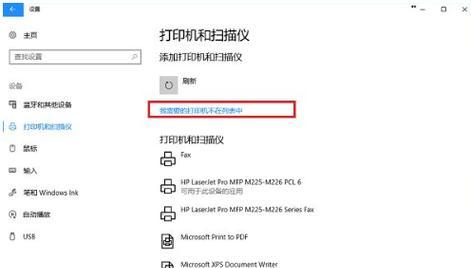
5.通过Mac系统的终端命令获取打印机IP地址
6.使用路由器管理界面查看已分配的IP地址
7.通过设备列表查找连接到网络的打印机
8.使用网络扫描工具检测打印机的IP地址
9.利用打印机文档或用户手册查找IP地址
10.询问网络管理员获取打印机IP地址
11.在打印机控制面板或设置中寻找IP地址信息
12.使用第三方软件快速扫描并显示打印机IP地址
13.通过无线路由器管理页面查看打印机IP地址
14.在打印机驱动程序中查找IP地址信息
15.利用局域网扫描器检测打印机的IP地址
1.使用打印机面板显示屏查看IP地址:按照打印机型号的不同,在打印机的设置菜单中可以找到“网络设置”或“配置”选项,进入后可查看当前的IP地址。
2.利用网络配置页面获取IP地址:在浏览器中输入打印机的IP地址,进入打印机的网络配置页面,一般可以在“网络”或“状态”选项中找到IP地址的具体信息。
3.通过打印机软件查找IP地址:安装打印机驱动程序后,可以在打印机软件或管理工具中找到与打印机相关的网络设置,包括IP地址的显示。
4.使用Windows系统的命令提示符查看打印机IP地址:打开命令提示符窗口,输入“ipconfig”命令,可以在输出信息中找到连接到计算机的打印机的IP地址。
5.通过Mac系统的终端命令获取打印机IP地址:打开终端窗口,输入“ifconfig”命令,可以在结果中找到连接到Mac计算机的打印机的IP地址。
6.使用路由器管理界面查看已分配的IP地址:登录路由器的管理界面,查找连接到路由器的设备列表,可以在列表中找到打印机的IP地址。
7.通过设备列表查找连接到网络的打印机:在Windows或Mac系统的网络设置中,可以找到“设备列表”或“网络设备”选项,其中会列出所有连接到网络的设备,包括打印机。
8.使用网络扫描工具检测打印机的IP地址:使用专业的网络扫描工具,可以快速扫描局域网内的设备,并获取打印机的IP地址和其他相关信息。
9.利用打印机文档或用户手册查找IP地址:查找打印机附带的文档或用户手册,其中会提供关于网络设置和IP地址的详细说明。
10.询问网络管理员获取打印机IP地址:如果您不确定如何查看打印机的IP地址,可以咨询网络管理员或技术支持人员,他们会提供相关的帮助和指导。
11.在打印机控制面板或设置中寻找IP地址信息:根据不同的打印机型号,在打印机的控制面板或设置选项中可能有直接显示或查询IP地址的功能。
12.使用第三方软件快速扫描并显示打印机IP地址:有些专门的软件可以帮助用户快速扫描局域网内的设备,并显示打印机的IP地址以及其他相关信息。
13.通过无线路由器管理页面查看打印机IP地址:使用无线路由器提供的管理页面,可以找到连接到路由器的设备列表,并查看打印机的IP地址。
14.在打印机驱动程序中查找IP地址信息:在安装打印机驱动程序时,驱动程序可能会提供打印机的网络设置选项,其中包括IP地址的显示或查询。
15.利用局域网扫描器检测打印机的IP地址:使用局域网扫描工具,可以扫描整个局域网,找到连接到网络的设备,并显示打印机的IP地址。
通过本文介绍的多种方法,您可以轻松地获取打印机的IP地址,无论是通过打印机面板、网络配置页面、软件工具还是系统命令,都可以方便快速地查看和记录打印机的网络地址。对于网络设置、故障排查和远程管理都非常有帮助。希望本文对您有所帮助!