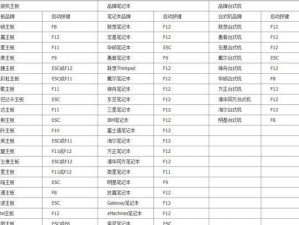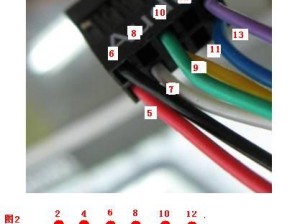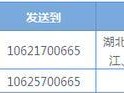在电脑使用过程中,有时我们需要重新安装操作系统,而使用U盘启动系统是一个方便、快捷的方法。本文将详细介绍如何使用U盘进行电脑系统安装,以及需要注意的事项。
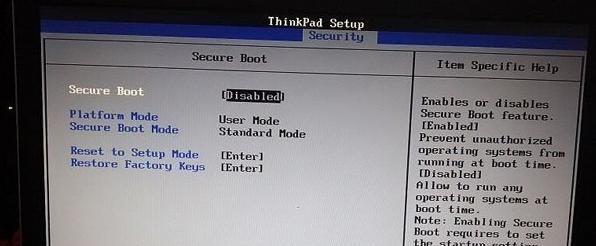
1.准备工作
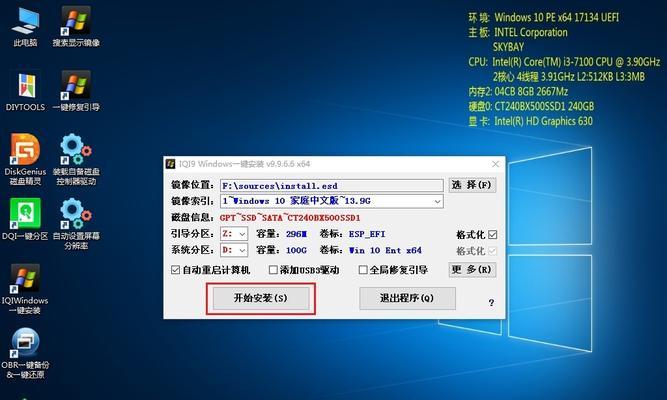
在进行系统安装之前,我们需要准备一个容量足够大的U盘,并确保U盘内没有重要数据。此外,还需要下载适用于我们想要安装的操作系统版本的镜像文件。
2.格式化U盘
在将镜像文件写入U盘之前,我们需要先格式化U盘。将U盘插入电脑,打开“我的电脑”,右键点击U盘,并选择“格式化”。在弹出的对话框中,选择适当的文件系统格式并开始格式化。
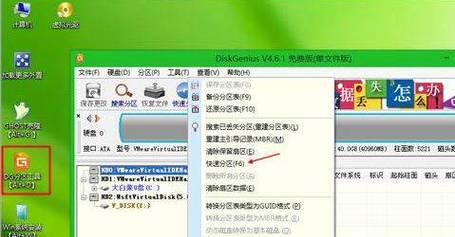
3.创建启动U盘
打开一个可靠的U盘启动制作工具,如Rufus或UNetbootin。选择正确的U盘和镜像文件,并点击开始制作启动U盘。
4.设置电脑启动项
将制作好的启动U盘插入电脑,重启电脑。在电脑开机时按下相应的快捷键(通常是F2或Delete键)进入BIOS设置界面。在启动选项中将U盘设为第一启动项。
5.进入系统安装界面
保存BIOS设置并重新启动电脑,此时系统将自动从U盘启动。稍等片刻,我们将进入系统安装界面。
6.选择语言和地区
在系统安装界面中,选择适合自己的语言和地区设置,并点击下一步。
7.授权协议
阅读并同意操作系统的授权协议,然后点击下一步。
8.硬盘分区
对于全新安装系统的用户,可以选择直接进行默认的硬盘分区设置。如果需要自定义分区,可以点击“自定义”选项进行设置。
9.安装操作系统
选择合适的安装方式(新建或覆盖原有系统),然后点击安装按钮,等待系统安装完成。
10.完成安装
安装完成后,电脑将自动重新启动。在重新启动过程中,我们可以拔掉U盘,并根据引导界面指示完成系统设置。
11.更新驱动程序
安装完操作系统后,我们需要及时更新电脑的驱动程序,以确保系统正常运行。
12.安装常用软件
根据个人需求,安装一些常用软件,如浏览器、办公软件、杀毒软件等,以便日常使用。
13.备份重要数据
在系统安装完成后,我们还需要及时备份重要数据,以防止意外数据丢失。
14.优化系统设置
根据个人需求,对系统进行进一步的优化设置,如关闭自启动项、优化电源管理等。
15.定期系统维护
安装完系统后,定期进行系统维护是非常重要的,包括更新系统补丁、清理垃圾文件、定期扫描病毒等。
结尾
通过使用U盘启动系统,我们可以方便地安装电脑操作系统。在进行操作时,需要注意备份重要数据,更新驱动程序并定期进行系统维护,以保证电脑的正常运行。希望本文能帮助到大家顺利安装系统。